The simplest answer to the question: how much RAM do I need for my Mac is ‘as much as possible.’ You can never have too much RAM, whereas having too little can seriously affect the performance of your Mac. Sadly, however, it’s not quite as simple as that. Adding extra RAM, whether you do it when you buy your new Mac or you add it later, costs money, quite a lot of money. So the question of how much RAM to put in a new Mac is comes down to the balance between affordability and the additional benefit you’ll get from more RAM.
Why upgrade Mac RAM?
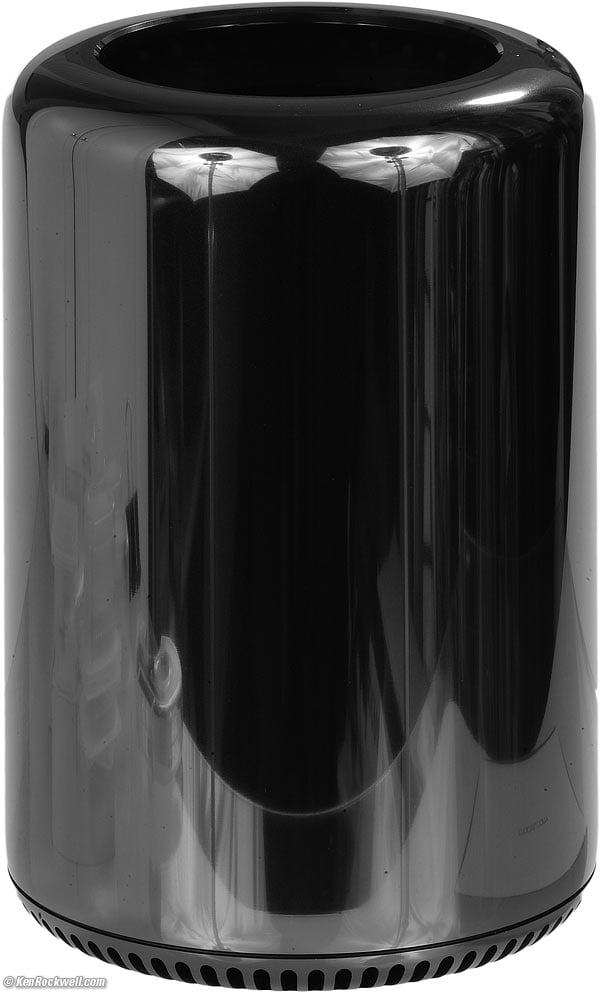
A multicore workstation processor needs lots of memory to feed it. Featuring six channels of superfast ECC memory and 12 physical DIMM slots, Mac Pro allows for up to 1.5TB of memory. So pros working with large projects, analyzing huge data sets, or running multiple pro applications can make fast work out of all kinds of work. In the Activity Monitor app on your Mac, click Memory (or use the Touch Bar) to see the following in the bottom of the window. Memory Pressure: Graphically represents how efficiently your memory is serving your processing needs. Memory pressure is determined by the amount of free memory, swap rate, wired memory, and file cached memory.
It used to be the case that adding more RAM would improve the performance of your Mac in almost every task. But computers have moved on since then. Better memory management, faster storage for caching files that can’t be stored in RAM, and blazing fast graphics processing units (GPUs) with their own dedicated RAM mean that the load on your main Mac RAM is less than it used to be.
Much of the work in generating frames for games, for example, is done by the GPU and its RAM. However, if you work with large images (bigger than, say, 100MB) or with huge databases or monster-sized spreadsheets, more RAM will be a huge benefit.

How to check your Mac's RAM usage
The quickest way to identify whether you need more memory is to check your Mac’s RAM usage.
One way to do that is to use the Manu App in CleanMyMac X. This feature will show you immediately how much free RAM you have and allows you to free up memory at the click of a button. It’s the easiest way to monitor and free up RAM. So, download the app (for free) and monitor your memory usage.
Alternatively, you can check the RAM usage manually:
- Go to your Applications folder.
- Open the Utilities folder and launch Activity Monitor.
- Click the Memory tab at the top and look at the Memory Pressure graph at the bottom of the screen.
- To the right of the graph, you’ll see a table. In that table, Physical Memory is the amount of RAM installed on your Mac.
Keep that window open while you work and check it now and again. If the graph stays green, there’s nothing to worry about and you don’t need more memory. If it’s green and yellow, there’s some pressure on your Mac’s RAM but it’s ok. If the graph is mostly red, however, it’s under serious pressure and your Mac’s startup drive is being used to store data that should be in RAM. This will slow down your Mac.

Just because the graph is in the red doesn’t mean you need to rush out and buy more RAM (assuming you have a Mac that can be upgraded), however. Closing browser tabs you’re not using will help, too. And you can free up memory by closing applications you’re not using or by logging out of accounts that aren’t in use, if you’re signed into more than one account.
To find out which apps, processes and browser tabs are using up the most RAM, click the down arrow at the top of the Memory column in Activity Monitor. That will order processes by how much RAM they’re using, allowing you to easily see who the culprits are. If you see any apps or web pages that are using lots of RAM and you don’t need, close them.
There are also third-party utilities that can report memory usage and ‘clean’ RAM when you close applications, so that the memory is freed up for use by other applications.
How can I upgrade Mac RAM?
Some Macs can be upgraded and some can’t. If you’ve bought a MacBook, MacBook Pro or MacBook Air in the last five years or so, you won’t be able to upgrade the memory in it. If you have an iMac, you may be able to perform a Mac RAM upgrade, depending on when it was made and whether it has free slots. You can find a complete list of which iMacs can be upgraded here.
The iMac Pro’s memory can only be upgraded by Apple or an Authorised Service Provider. Both the Mac Pro and Mac mini can be upgraded.
How much RAM do I actually need?
So, after all that: how much RAM should you have fitted in a new Mac? For most users, 8GB is fine. You’ll be able to quite comfortably work on documents, edit photos and video and surf the web without any problems.
If you work on very large image files, databases, or spreadsheets, or if you really need to have lots of applications open at the same time, you might consider upgrading to 16GB. But you’d need to weigh the cost of the extra RAM against the benefit you’d notice.
What else can I do to improve my Mac’s performance?
Free Memory Pro For Macbook Pro

The one and only reason for adding more RAM is to make your Mac run faster and more smoothly. However, there are other ways you can do this. Swapping a hard drive for an SSD, for example, won’t just boost startup times, but because macOS uses the startup drive to cache files, it will improve performance too.
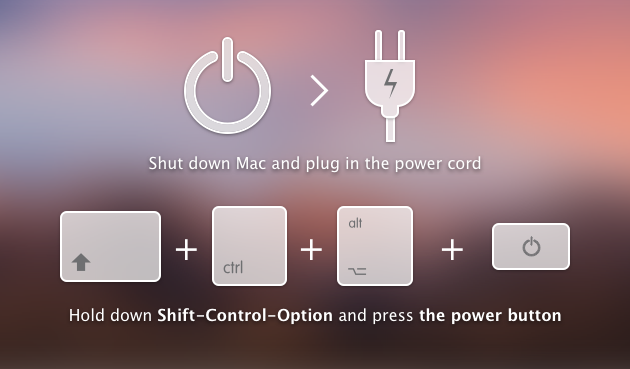
Also, freeing up space on your startup drive will help, particularly getting rid of files you don’t need and that clog up your system. The best way to do that is to use a tool like CleanMyMac X. CleanMyMac scans your Mac for files it thinks you no longer need. These include system junk, Photos files that can be safely removed, and Mail attachments that can be re-downloaded if you ever need them again, and much more. By the way, the app is free to download, so give it a try!
Adding Memory To Mac Pro
As you can see, deciding how much RAM you need for your Mac isn’t straightforward. There are lots of things to consider. However, adding more RAM isn’t the guaranteed performance boost it used to be. For most people, the base 8GB that ships with current Macs is enough. If you do think your Mac could do with a performance boost, try the techniques described above before you rush out and buy more RAM.
Mac Pro Memory Upgrade
These might also interest you:
