From exclusive world premieres to behind‑the‑scenes interviews, original stories. How to get Mac apps for free: App of the week. Each week Apple selects an app that is normally paid for, and offers it temporarily for free. This is most well known on the iOS App Store, where you.
When you hear the word 'app,' you immediately think of those small programs for your smartphone. However, an app is simply any piece of software that serves some kind of purpose, either online, on your computer or another electronic device.
Some of the best and most versatile apps are available for Mac. We've compiled a list of the best free Mac apps, from well-known ones such as Dropbox and Skitch, to lesser known ones such as Adium and CheatSheet.
SEE ALSO: The 25 Best Free iPad Apps
Some of these apps can be found within Apple's App Store, while others are registered under the GNU GPL license, meaning that you can view and change the source code easily. Many of them are also compatible with various plugins and add-ons, which make it easy to customize the app to your liking.
Which free Mac apps would you add to the list? Let us know in the comments section below.
Homepage image: Flickr, John Watson
Some users have reported an issue where the Mac App Store will no longer update their apps. Although the update information for the app shows in the App Store, when the update button is clicked, the app does not get updated and the app update still shows in the App Store. You may also receive various error messages when you attempt to update your apps on your Mac.
See Also: Mac App Store: An Error Occurred During Purchase, Fix
In this article, we give a list of things you can try in order to solve this issue. The suggestions are, roughly, arranged so that the top suggestions are most likely to solve your issue and/or are easiest to implement.
See also:
Update macOS
Special note for users who are running macOS Mohave: There was a security update in September 2020 which is known to be buggy. In addition to problems with the App Store, the September update has caused user’s machines to slow down and Safari to stop working. The solution for users running macOS Mohave is to download and install the macOS Mohave 10.14.6 supplemental update.
To update your Mac,
- Go to the Apple menu in the top-left corner of your screen.
- Select System Preferences.
- Click the Software Update icon.
- Click Update Now.
Restart Mac
Go to the Apple menu in the top-left corner of your screen. Select Restart.
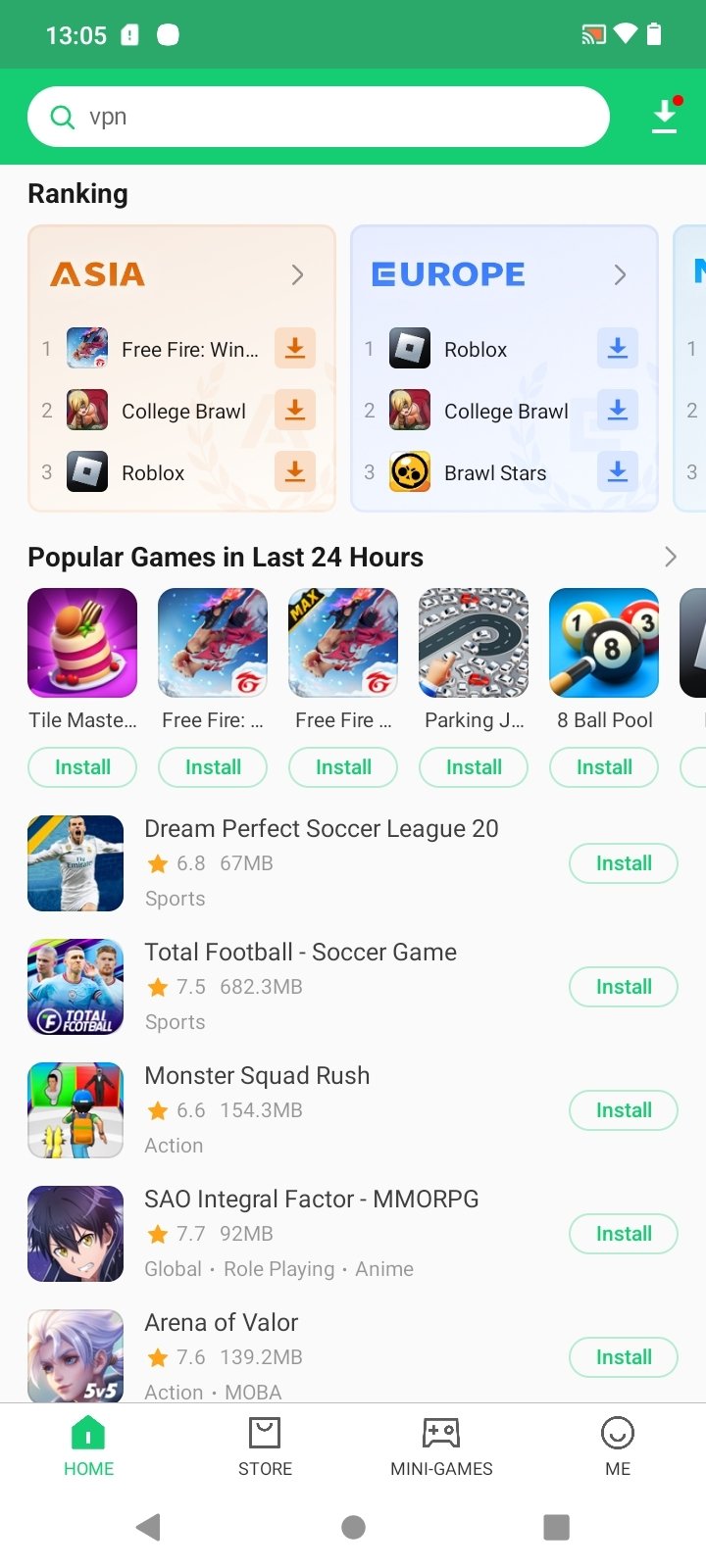
Log out and Back in to App Store
- With the App Store open, go to the task bar at the top of your screen and select Store > Sign Out.
- To sign back in, open the App Store, Click Sign In, in the bottom-left corner of the App Store window and enter your Apple ID password.
Log Out of iCloud
See also: What is iCloud?
- Go to the Apple menu, then select System Preferences.
- Click on Apple ID. Select iCloud.
- Click on Sign Out.
- Choose to keep a copy of your iCloud data.
- Restart your Mac.
- Log back in to iCloud.
Enable Auto-Downloads for Updates

In order to make sure your Mac stays up to date and you always have the latest updates – which often contain important security updates and bug fixes – you should enable auto-downloads for updates.
- Go to the Apple menu in the top-left corner of your screen.
- Select System Preferences.
- Check the box next to Automatically keep my Mac up to date.
Boot into Safe Mode
Booting into safe mode will automatically run a disk check on your Mac and clears some caches.
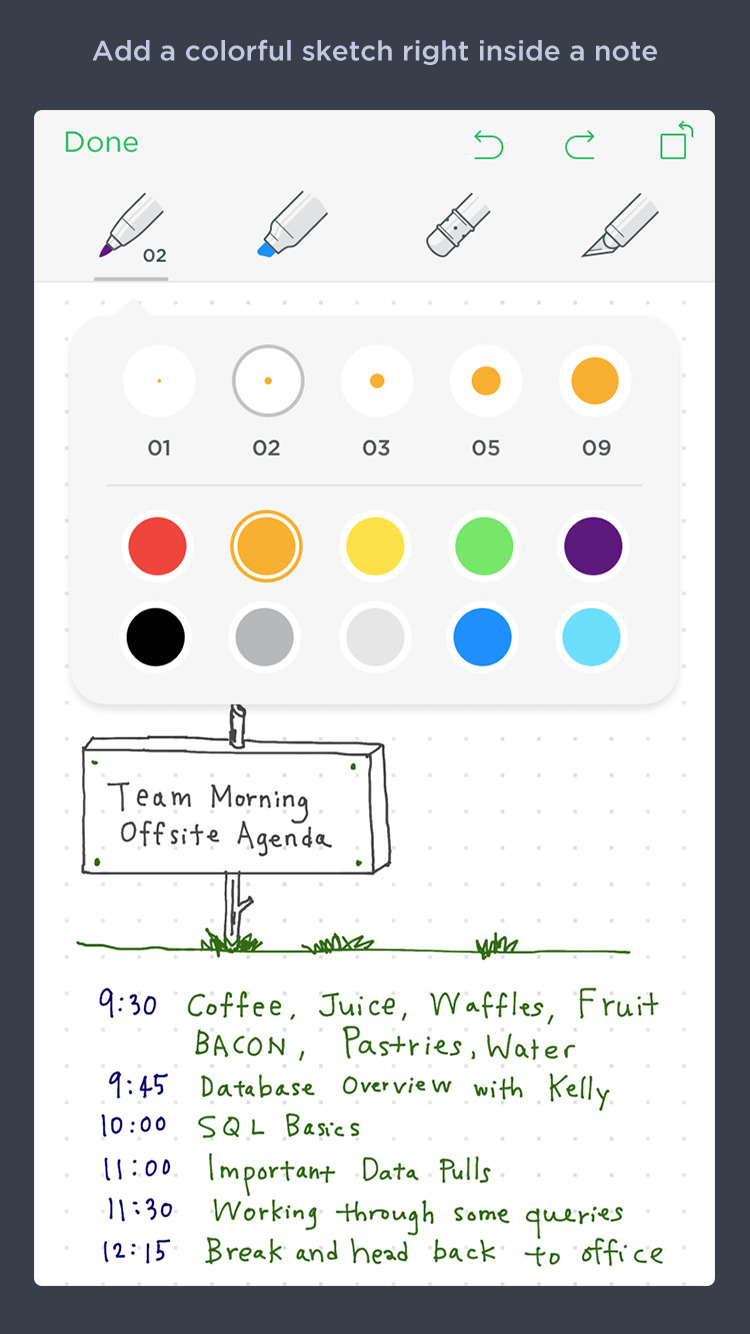
Note: Your Mac will be shutdown in the middle of these steps, so either print, write down or follow these instructions from your phone.
See also: How To Know If Your Mac Is Started In Safe Mode
- Go to the Apple menu in the top-left corner of the menu bar at the top of your screen. Choose Shutdown.
- Wait 10 seconds, then press the power button.
- Immediately after your Mac starts up, press and hold the Shift key.
- Release the Shift key when the gray Apple logo and progress indicator appear.
- After you are booted up in safe mode, restart your Mac by going to the Apple menu, and selecting Restart.
Create New Admin Account
To check if the problem is with only your user, create a new admin account on your Mac.
- Go to System Preferences > Users & Groups.
- Click the lock to unlock it. Enter your Password.
- Click the plus sign to add a user account. Check the box next to Allow user to administer this computer.
- Log out from your current user and then log into the newly created user account.
- Now try updating the apps in this new account.
See also: How To Protect Your Mac
Reinstall the Offending Apps
Delete the apps that won’t update, then reinstall them. Although this process can be simple, sometimes the offending app is one that requires a lot of work to set up.
Delete an App
- Now you need to locate the app. Open Finder. Open the Applications folder located on the sidebar in the Finder window and scroll until you find your app.
- Select your app by clicking once on its name. Do one of the following:
- Drag your app to the Trash icon.
- Right click to open and select Move to Trash in the menu pop-up.
- Go to the task bar at the top of your screen and select File > Move to Trash.
- Enter your user name and password if requested.
- Go to Finder in the task bar. Select Empty Trash from the menu.
See also: How To Uninstall Apps On Your Mac
Reinstall the App
- Open the Mac App Store.
- Sign in with your Apple ID.
- Find your app, Click the download button next to the app.
Delete Preference files
Corrupt preference (plist) files may cause this update and download problem. Here is how:
- In Finder, press and hold the Option key and click Go.
- Click Library.
- Click Preferences.
- Find this file: com.apple.appstore.plist.
- Delete this file (you can cut and paste this file to your desktop as a backup).
- Now restart your Mac and test your issue. If your problem is fixed, not you can delete the com.apple.appstore.plist file from your desktop.
- If your problem is not fixed, then:
- Open the Library folder again.
- Click Caches.
- Find this folder: com.apple.appstore.
- Delete this folder (again you can move this to your desktop).
- Restart your Mac.
- Test your problem again.
Mac App Store Paid Apps For Free
Related:
