Antivirus for mac 10.7 free download - AVG AntiVirus for Mac, Course For Mac OS X 10.7 101 - Core Lion, Trend Micro Antivirus for Mac, and many more programs. Avast Free Mac Security. Join 435 million others and get award-winning free antivirus for PC, Mac & Android. Surf safely & privately with our VPN. Download Avast today! Avast Free Mac Security doesn't break a lot of new ground. As is the case with even the best free antivirus software, it does an OK job and — like popular free-to-play games — aims to pull.

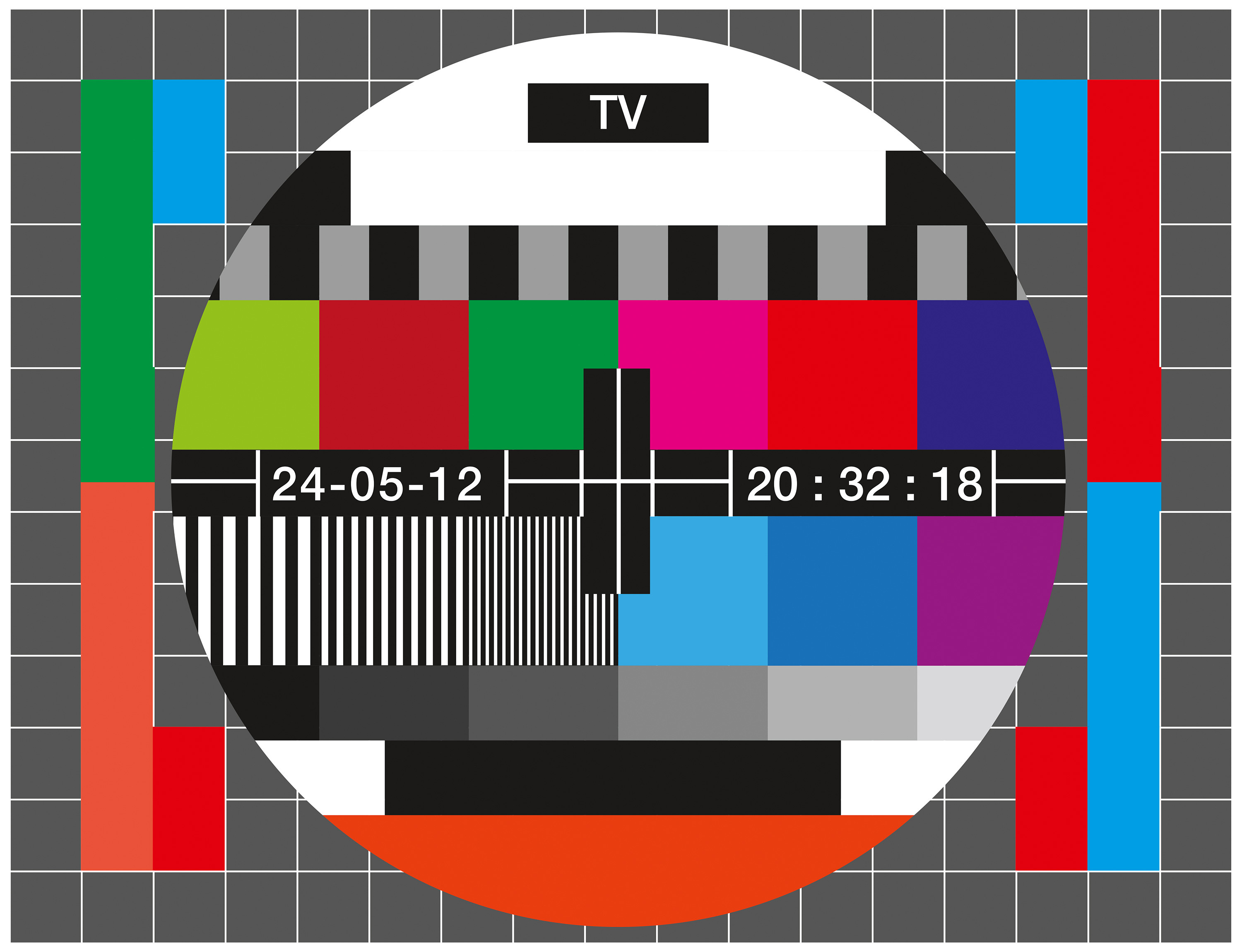
Access this screen from: …
…The Scan Central screen provides a range of scans to protect your Mac from malware. To run a scan, click Scan Now on the appropriate tile. You can stop scanning at any time by clicking Cancel. To adjust settings for each scan, click the Preferences icon on the Scan Central screen.
Note: Although customizable settings are available for each scan, we recommend you only modify settings for Custom Scan.
Smart Scan is a quick scan that checks the most vulnerable areas of your Mac for malware. Click Run Smart Scan on the main Avast Security screen, or on the Scan Central screen to start scanning your Mac. To modify Smart Scan settings, click the Preferences icon on the Scan Central screen, then select or deselect your preferred areas to scan:
- Report potentially unwanted programs (selected by default)
- Scan whole files
- Scan all Time Machine backups
- Scan archives
If you have files or folders that you do not want to scan with Smart Scan, click Add Exceptions to set an exclusion.
Deep Scan is an in-depth scan of your system that checks your storage drives and memory for malware. This scan may take several minutes or more depending on the number of files and the performance of your system. Click Scan Now on the Deep Scan tile to start scanning. To modify Deep Scan settings, click the Preferences icon on the Scan Central screen, then select or deselect your preferred areas to scan:
- Report potentially unwanted programs (PUP) (selected by default)
- Scan whole files
- Scan external drives
- Scan mounted network volumes
- Scan all Time Machine backups
- Scan archives (selected by default)
If you have files or folders that you do not want to scan with Deep Scan, click Add Exceptions to set an exclusion.
Targeted Scan allows you to scan specific files or folders on your Mac. Click Scan Now on the Targeted Scan tile, then select the files or folders you want to scan, and click Open to start scanning. To modify Targeted Scan settings, click the Preferences icon on the Scan Central screen, then select or deselect your preferred areas to scan:
- Report potentially unwanted programs (PUP) (selected by default)
- Scan whole files
- Scan all Time Machine backups
- Scan archives (selected by default)
If you have files or folders that you do not want to scan with Targeted Scan, click Add Exceptions to set an exclusion.
USB/DVD Scan allows you to scan any removable storage devices that are currently connected to your Mac. For example, external hard drives, USB flash drives, CDs, and DVDs. To start scanning, click Scan Now on the USB/DVD Scan tile, then select a storage device, and click Start. To modify USB/DVD Scan settings, click the Preferences icon on the Scan Central Screen, then select or deselect your preferred areas to scan:
- Report potentially unwanted programs (PUP) (selected by default)
- Scan whole files
- Scan all Time Machine backups
- Scan archives (selected by default)
If you have files or folders that you do not want to scan with USB/DVD Scan, click Add Exceptions to set an exclusion.
Custom scan allows you to create and schedule your own scans to run regularly and automatically. Click Open Now on the Custom Scan tile, then click New Custom Scan to start creating your own scans. Specify the scan type, frequency, day, and start time for your custom scan. In the Advanced Settings section, select your preferred areas to scan:
- Report potentially unwanted programs (PUP)
- Scan whole files
- Scan external drives
- Scan mounted network volumes
- Scan all Time Machine backups
- Scan archives
- Scan when on batteries
- Wakeup your Mac for Scan
If you have files or folders that you do not want to scan with Custom Scan, click Add Exceptions to set an exclusion.
To schedule a Targeted Scan, Deep Scan, or Smart Scan to run regularly and automatically:
- Click Open Now on the Custom Scans tile.
- Click New Custom Scan.
- Type a name for your scan in the Scan Name text box.
- Click the drop-down menu and select a Type of Scan. You can choose from: Targeted Scan, Deep Scan, or Smart Scan.
- Click the drop-down menu and select a Frequency for how often your scan will run. You can choose from: Once, Daily, Weekly, or Monthly.
- Click the up or down arrows to change the date/day when your scan will run. (Note: This option is not available if you select Daily as the Frequency).
- Click the up or down arrows to change the Start Time when your scan will run.
- Optionally, adjust the Advanced settings to include (tick) or exclude (untick) items from your scan.
- Optionally, click Add Exceptions to exclude files or folders from your scan. Navigate to the relevant file or folder, then click Open.
- Click Save to confirm the settings for your scheduled scan.
Your scan will run according to the schedule you specified and appears in the Custom Scans list. To edit or delete the scan, hover your cursor over the scan details, and click … (three dots), then select Edit scan or Remove scan.
After running any predefined scan or custom scan, information about any detections are displayed on the screen. Select a detection, then click Resolve to move the file to the Virus Chest.
Is Avast Antivirus conflicting with other apps installed on Mac?
Do you want to uninstall Avast Antivirus completely?
Luckily, we’ve got it covered. Here we explain how to quit Avast and get rid of Avast on Mac.
A new Mac is like a fresh breeze, and no one can ever forget that thrill and pleasure of using their Mac machine for the first time. But when Mac starts to hang and you often see the spinning rainbow wheel, frustration increases. This can happen when you fall short of storage space, your system gets infected, or a security solution fails to live to the expectation.
If you face a problem due to the antivirus, you need to uninstall it from Mac completely.
So, let’s begin and learn about Avast Security and how to delete Avast Antivirus from Mac.
What is Avast Security?
It is an all in one security tool for both Mac and Windows, and it comes with features like threat detection, password manager, and more.
For some, Avast is the best antivirus, yet nowadays, more and more people complain about Avast. They say it slows down performance, conflicts with other apps, heavy on system resources, and several different reasons.
If you are among them and want to uninstall Avast, our post is here to help you.
How to Delete Avast from Mac
To delete Avast from Mac, follow the steps below:
1. Launch Avast
2. Click Avast from the menu bar > Uninstall Avast Security.
3. This will open a new window here, click Uninstall.
4. When asked to enter username and password.
5. Click Quit.
This way, you can altogether remove Avast from Mac. Once it is done, you will no longer receive notifications from Avast.
Additional Tip
Tip: Getting rid of Avast manually can leave certain traces behind. Therefore, if you want to get rid of all unwanted data, junk files, cache, we suggest using Disk Clean Pro. This excellent Mac Optimizer in just a click will scan your Mac for all cluttered data and will help delete it.
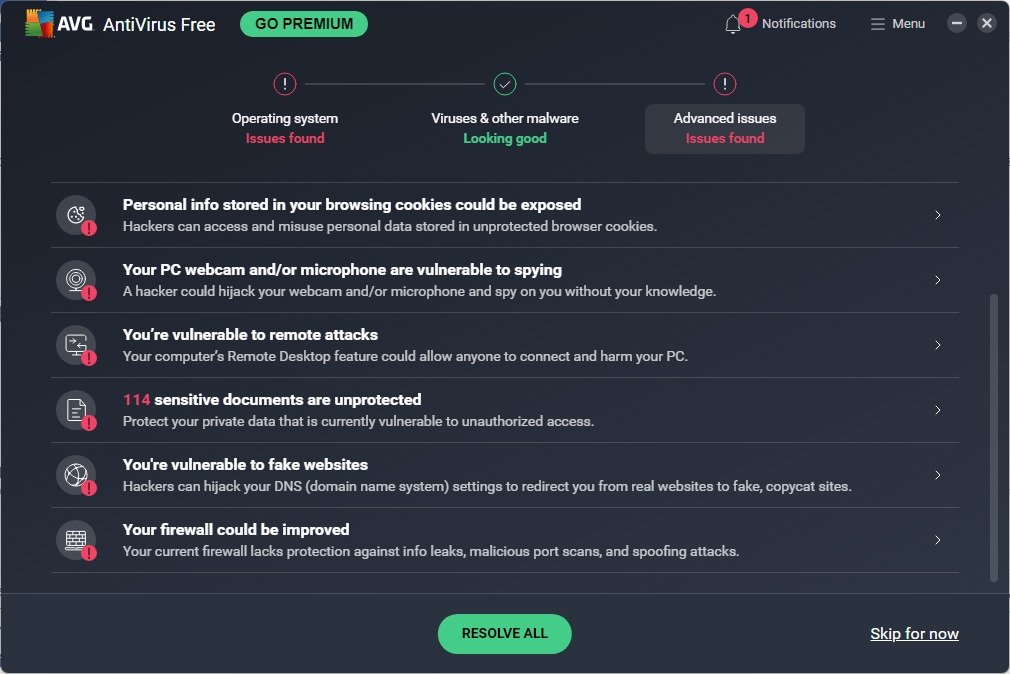
To use it, download Disk Clean Pro > launch the app > Click Start System Scan > wait for the scan to finish > after that, click Clear Now to fix all leftovers.
Manually Deleting leftover Data
When Avast is uninstalled manually, only the app is removed. If you want to delete data, you need to explore the route to find leftovers and delete them. To do so, use the following commands:
~/Library/ApplicationSupport/AvastHUB~/Library/Caches/com.avast.AAFM~/Library/LaunchAgents/com.avast.home.userpront.plist
To open the Library folder, open Finder.
Click Finder > Go > Go to Folder type ~/Library and click Go to open it.
Type the above command one by one and clean Avast Antivirus related files.
Removing these files will free up some space and will surely boost Mac performance.
Furthermore, if you want to view hidden files, click here to learn how to hide Mac’s unhide files.
Uninstalling Avast via the Custom Uninstaller Provided
Using the custom uninstaller provided by Avast developers, you can easily remove Avast. To do so, find the .dmg using which you installed Avast Antivirus.
However, the .dmg file is missing and downloaded from the Avast official store. This means instead of heading to Avast Security; you can remove it using the custom app.
So, this is all. Using either of the steps –

- Custom Avast Security app
- Avast Antivirus app Security tool
You can quickly get rid of the Avast security app. However, if you are worried about the leftovers and data optimization, try using Disk Clean Pro. This app will help boost startup, clean junk, old and partial downloads, and many more.
Hope you enjoyed reading the blog and will use the steps explained above to remove Avast.
FAQs:
Is Avast good for Mac?
Yes, in a test performed by AV-Test lab, Avast managed to secure 6/6. This means it can offer almost 100% protection from threats on Mac. Using this reliable and credible security tool for Mac, you can keep your device and data secured.
Why am I unable to uninstall Avast?
If you think moving Avast Security to Trash removes the application from Mac, you are wrong. To uninstall Avast entirely from your Mac, follow the steps below:
- Launch Avast Security. For this open Finder > Go > Applications > double click Avast icon
- This will launch Avast.
- Click Avast on the menu bar > Uninstall Avast Security.
Note: You will see Avast on the menu bar only when it is opened. If you cannot see, you need to launch Avast Security.
- Click Uninstall
- When prompted, enter username and password > ok
- Hit Quit.
Avast is now successfully uninstalled from macOS.
How do I force Avast Antivirus to uninstall?
To force uninstall Avast Antivirus, follow the steps below:
Avast For Mac Reddit
- Quit all running Antivirus processes
- After the app and all processes are closed, head to Activity Monitor.
- Click Utilities folder > Activity Monitor
- Press the Quit button
Once this is done, follow the steps below:
- Click Finder > Go > Applications
- Look for Avast
- Select, right-click Move to Trash
- Empty Trash
Does Avast slow down Mac?
Yes, all antivirus slows down the system because they use CPU power to do what they do. This means since they work on real-time protection, they do slow down the system performance.
Is Avast cleanup worth it?
Avast For Macbook
For those who aren’t tech-savvy and are looking for a tool that provides protection and optimization, Avast is worth the price. However, if you are an advanced user, you might not find it worth the price. This means whether Avast cleanup is worth the price or not varies from user to user.
