In Office 2011 for Mac, Word features a fast, new way to make a Table of Contents (TOC). If you’ve been using Heading styles throughout your document, the process is entirely automatic. Choose to make a Table of Contents automatically; otherwise, select the Manual Formatting option.
- Contents Table In Word For Mac Shortcut
- How To Edit Table Of Contents In Word For Mac 2011
- Table Of Contents In Word For Mac 2016
- Word Table Of Contents Template
- Update Table Of Contents In Word For Mac
- Microsoft Word Table Of Contents Formatting
Follow these steps to make a TOC:
A table of contents will be inserted into the top of your document. If you wish for the table of contents to be on a separate page, place your cursor just below the table of contents and click on the Insert tab. Select Page Break from the Break menu. With PERRLA for Word on Mac, it’s easy to add perfectly formatted Tables of Content to your APA and MLA Research Papers. About Tables of Content On a Mac, PERRLA lives side-by-side with Microsoft Word and has a number of tabs to help you write your Research papers.
On the dropdown menu when you click the “Table of Contents” button, choose the “Custom Table of Contents” option. In the Table of Contents window that opens, click the “Options” button. In the Table of Contents Options window, next to each available style you want to use (these are Word’s built-in styles starting with Heading 4. Update entire table This will reflect any updates to the heading text, as well as any page changes. Note: Manually created tables (not created automatically from the headings), can't be updated by Word. AutoFit Table Contents in MS-Word: If the content in the column of a table is less than the width of the column, it is not as professional as it looks. So, resizing the column width of a table according to the content width is called AutoFit Contents. To do so follow the steps below.
Click in the document where you want the TOC to appear.
In the Document Elements tab of the Ribbon, look in the Table of Contents group and click the tab at the bottom-center of the gallery.
Choose a TOC style from the Automatic Table of Contents group in the gallery.
* Choose Heading Styles if your document contains Heading styles.
* Choose Manual if your document does not contain Heading styles.
If you choose an Automatic option, based on the heading styles you used in the document, Word creates a quick TOC for you! If you choose the Manual option, Word guesses at your document’s structure and presents you with a generic TOC based on your format choice from the gallery that you can customize manually.
How fast and easy is that? As long as your document is well-structured based on Heading styles, Word’s TOC feature saves you a ton of work. But what if you want more TOC style choices? No problem! Select the entire TOC that you put into your document. In Word, choose Insert→Index and Tables, and then select the Table of Contents tab in the Index and Tables dialog that appears.
Here you can choose from additional formatting options:
Formats: Shows built-in and your own custom TOC format styles.
Show Levels: Sets how many heading levels will be used in the TOC.
Show Page Numbers: This check box shows or hides page numbers.
Right Align Page Numbers: This check box aligns page numbers left or right.
Tab Leader: This pop-up menu offers more choices for the type of leader line that will be inserted between headings and page numbers.
Options button: This button opens the Table of Contents Options dialog.
With the Table of Contents dialog, you can manually map styles to TOC levels by typing in TOC level values in the fields to the right of the Available Styles list. You can determine which styles to make available:
Styles: Selecting this box allows you to choose from TOC styles from Normal.dotm and other open templates.
Table Entry Fields: Select this box to allow mapping of TOC Word field codes in your document to TOC levels in a TOC.
Modify:Available if you choose From Template in the Styles list.
This walkthrough demonstrates how to create a document-level customization that uses content controls to create structured and reusable content in a Microsoft Office Word template.
Applies to: The information in this topic applies to document-level projects for Word. For more information, see Features available by Office application and project type.
Word enables you to create a collection of reusable document parts, named building blocks. This walkthrough shows how to create two tables as building blocks. Each table contains several content controls that can hold different types of content, such as plain text or dates. One of the tables contains information about an employee, and the other table contains customer feedback.
After you create a document from the template, you can add either of the tables to the document by using several BuildingBlockGalleryContentControl objects, which display the available building blocks in the template.
This walkthrough illustrates the following tasks:
Creating tables that contain content controls in a Word template at design time.
Populating a combo box content control and a drop-down list content control programmatically.
Preventing users from editing a specified table.
Adding tables to the building block collection of a template.
Creating a content control that displays the available building blocks in the template.
Note
Your computer might show different names or locations for some of the Visual Studio user interface elements in the following instructions. The Visual Studio edition that you have and the settings that you use determine these elements. For more information, see Personalize the IDE.
Prerequisites
You need the following components to complete this walkthrough:
An edition of Visual Studio that includes the Microsoft Office developer tools. For more information, see Configure a computer to develop Office solutions.
Microsoft Word.
Create a new Word template project
Create a Word template so that users can create their own copies easily.
To create a new Word template project
Create a Word template project with the name MyBuildingBlockTemplate. In the wizard, create a new document in the solution. For more information, see How to: Create Office projects in Visual Studio.
Visual Studio opens the new Word template in the designer and adds the MyBuildingBlockTemplate project to Solution Explorer.
Create the employee table
Create a table that contains four different types of content controls where the user can enter information about an employee.
To create the employee table
In the Word template that is hosted in the Visual Studio designer, on the Ribbon, click the Insert tab.
In the Tables group, click Table, and insert a table with two columns and four rows.
Type text in the first column so that it resembles the following column:
Employee Name Hire Date Title Picture Click in the first cell in the second column (next to Employee Name).
On the Ribbon, click the Developer tab.
Note
If the Developer tab is not visible, you must first show it. For more information, see How to: Show the developer tab on the ribbon.
In the Controls group, click the Text button to add a PlainTextContentControl to the first cell.
Click the second cell in the second column (next to Hire Date).
In the Controls group, click the Date Picker button to add a DatePickerContentControl to the second cell.
Click the third cell in the second column (next to Title).
In the Controls group, click the Combo Box button to add a ComboBoxContentControl to the third cell.
Click the last cell in the second column (next to Picture).
In the Controls group, click the Picture Content Control button to add a PictureContentControl to the last cell.
Create the customer feedback table
Create a table that contains three different types of content controls where the user can enter customer feedback information.
Contents Table In Word For Mac Shortcut
To create the customer feedback table
In the Word template, click in the line after the employee table that you added earlier, and press Enter to add a new paragraph.
On the Ribbon, click the Insert tab.
In the Tables group, click Table, and insert a table with two columns and three rows.
Type text in the first column so that it resembles the following column:
Customer Name Satisfaction Rating Comments Click in the first cell of the second column (next to Customer Name).
On the Ribbon, click the Developer tab.
In the Controls group, click the Text button to add a PlainTextContentControl to the first cell.
Click in the second cell of the second column (next to Satisfaction Rating).
In the Controls group, click the Drop-Down List button to add a DropDownListContentControl to the second cell.
Click in the last cell of the second column (next to Comments).
In the Controls group, click the Rich Text button to add a RichTextContentControl to the last cell.
Populate the combo box and drop-down list programmatically
You can initialize content controls at design time by using the Properties window in Visual Studio. You can also initialize them at run time, which enables you to set their initial states dynamically. For this walkthrough, use code to populate the entries in the ComboBoxContentControl and DropDownListContentControl at run time so that you can see how these objects work.
To modify the UI of the content controls programmatically
In Solution Explorer, right-click ThisDocument.cs or ThisDocument.vb, and then click View Code.
Add the following code to the
ThisDocumentclass. This code declares several objects that you will use later in this walkthrough.Add the following code to the
ThisDocument_Startupmethod of theThisDocumentclass. This code adds entries to the ComboBoxContentControl and DropDownListContentControl in the tables, and sets the placeholder text that is displayed in each of these controls before the user edits them.
Prevent users from editing the employee table
Use the GroupContentControl object that you declared earlier to protect the employee table. After protecting the table, users can still edit the content controls in the table. However, they cannot edit text in the first column or modify the table in other ways, such as adding or deleting rows and columns. For more information about how to use a GroupContentControl to protect a part of a document, see Content controls.
To prevent users from editing the employee table
Add the following code to the
ThisDocument_Startupmethod of theThisDocumentclass, after the code that you added in the previous step. This code prevents users from editing the employee table by putting the table inside the GroupContentControl object that you declared earlier.
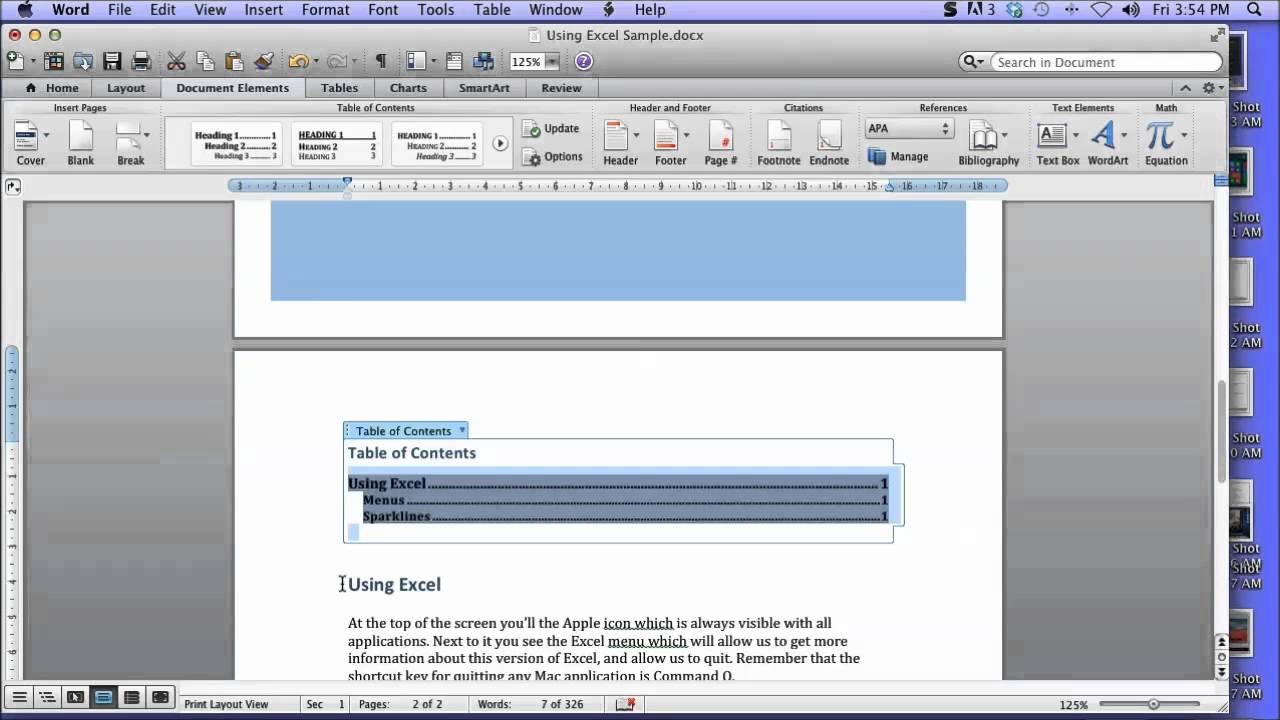
Add the tables to the building block collection
Add the tables to a collection of document building blocks in the template so that users can insert the tables that you have created into the document. For more information about document building blocks, see Content controls.
To add the tables to the building blocks in the template
Add the following code to the
ThisDocument_Startupmethod of theThisDocumentclass, after the code that you added in the previous step. This code adds new building blocks that contain the tables to the Microsoft.Office.Interop.Word.BuildingBlockEntries collection, which contains all the reusable building blocks in the template. The new building blocks are defined in a new category named Employee and Customer Information and are assigned the building block typeMicrosoft.Office.Interop.Word.WdBuildingBlockTypes.wdTypeCustom1.Add the following code to the
ThisDocument_Startupmethod of theThisDocumentclass, after the code that you added in the previous step. This code deletes the tables from the template. The tables are no longer necessary, because you have added them to the gallery of reusable building blocks in the template. The code first puts the document into design mode so that the protected employee table can be deleted.
Create a content control that displays the building blocks
Create a content control that provides access to the building blocks (that is, the tables) that you created earlier. Users can click this control to add the tables to the document.
To create a content control that displays the building blocks
Add the following code to the
ThisDocument_Startupmethod of theThisDocumentclass, after the code that you added in the previous step. This code initializes the BuildingBlockGalleryContentControl object that you declared earlier. The BuildingBlockGalleryContentControl displays all building blocks that are defined in the category Employee and Customer Information and that have the building block typeMicrosoft.Office.Interop.Word.WdBuildingBlockTypes.wdTypeCustom1.
How To Edit Table Of Contents In Word For Mac 2011
Test the project
Users can click the building block gallery controls in the document to insert the employee table or the customer feedback table. Users can type or select responses in the content controls in both of the tables. Users can modify other parts of the customer feedback table, but they should not be able to modify other parts of the employee table.
To test the employee table
Table Of Contents In Word For Mac 2016
Press F5 to run the project.
Click Choose your first building block to display the first building block gallery content control.
Click the drop-down arrow next to the Custom Gallery 1 heading in the control, and select Employee Table.
Click in the cell to the right of the Employee Name cell and type a name.
Verify that you can add only text to this cell. The PlainTextContentControl allows users to add only text, not other types of content such as art or a table.
Click in the cell to the right of the Hire Date cell and select a date in the date picker.
Click in the cell to the right of the Title cell and select one of the job titles in the combo box.
Optionally, type the name of a job title that is not in the list. This is possible because the ComboBoxContentControl enables users to select from a list of entries or to type their own entries.
Click the icon in the cell to the right of the Picture cell and browse to an image to display it.
Try to add rows or columns to the table, and try to delete rows and columns from the table. Verify that you cannot modify the table. The GroupContentControl prevents you from making any modifications.
Word Table Of Contents Template
To test the customer feedback table
Click Choose your second building block to display the second building block gallery content control.
Click the drop-down arrow next to the Custom Gallery 1 heading in the control, and select Customer Table.
Click in the cell to the right of the Customer Name cell and type a name.
Click in the cell to the right of the Satisfaction Rating cell and select one of the available options.
Verify that you cannot type your own entry. The DropDownListContentControl allows users only to select from a list of entries.
Click in the cell to the right of the Comments cell and type some comments.
Optionally, add some content other than text, such as art or an embedded table. This is possible because the RichTextContentControl enables users to add content other than text.
Verify that you can add rows or columns to the table, and that you can delete rows and columns from the table. This is possible because you have not protected the table by putting it in a GroupContentControl.
Close the template.
Next steps

You can learn more about how to use content controls from this topic:
Update Table Of Contents In Word For Mac
- Bind content controls to pieces of XML, also named custom XML parts, that are embedded in a document. For more information, see Walkthrough: Bind content controls to custom XML parts.
Microsoft Word Table Of Contents Formatting
See also
