The WD My Passport gets its power from the Mac and the drive’s LED light will start flashing as it powers up. Look for the External Hard Drive Icon on your Desktop. Or your Mac may give you a message asking whether you would like to format the WD My Passport drive. If your Mac has asked that question select Yes. Turn on Your Mac and Log In. Plug in your WD My Passport’s USB cable into its Micro USB B port.
- My Passport Wd Format For Mac Windows 7
- My Passport Wd Format For Mac
- My Passport Wd Format For Mac Download
Summary: Let’s figure out how to format your WD Passport on macOS & Windows. In this blog post, we will walk you through the formatting process and share instructions to format an external drive on macOS & Windows.
But before you proceed, understand that formatting carries a risk of hard drive corruption and data loss. So, in case, if you had accidentally lost your data due to drive formatting or corruption, we also recommend a data recovery software that can rescue data from your HDD. Take a free trial to evaluate the software now.
Professional Photographers and videographers have their hands laid upon various digital devices. Usually, their arsenal includes a cutting-edge Windows 10 desktop, the latest and the magnificent MacBook Pro, DSLR & SD-Cards of-course and the trusted & loved external drives such as the WD My Passport. The role of the WD My Passport drive is crucial since the individual will leverage the portable media to safely store their collection of pictures, videos, audio, and docs. But despite the best of the best device specifications; there remains one small glitch to rectify.
We know, Macs and Windows have their native file systems such as the new APFS or HFS and the NTFS. A WD My Passport formatted with Mac file system will be a dud on the Windows and vice-versa. Thankfully, MS-DOS FAT32 and ex-FAT formats have survived to date, and these are the file system to make your WD My Passport work with a Mac and a Windows PC simultaneously. In the next 5 minutes read, you will master yourself in formatting a WD My Passport safely and in a manner best suited for sharing your digital files between a macOS and Windows OS.
To format a Western Digital My Passport external hard drive in ex-FAT or FAT32 format, you can bank on built-in applications of Mac & PC. However, while doing this, there are things you have to keep in mind and follow the correct steps. Here you will get to know about the process to format your “My passport” portable drive in FAT32 and ex-FAT file system in both Windows and Mac platforms.
In Windows Platform:
1. Connect your Western Digital My Passport hard drive to your Windows PC through the USB cable. Wait till the Windows detects the external hard drive and configure it as an expansion drive automatically.
2. Now, click the Start button and select ‘This PC’. A new Windows Explorer window opens, on the left side of the screen; you will see a list of installed drives and their drive letters.
3. Locate the icon assigned to Western Digital My Passport drive and Right-click the connected drive icon and click ‘Format’ in the pop-up menu.
4. Select the ‘File System’ from the drop-down list, which is available in the format expansion and choose either ‘ex-FAT’ or ‘FAT32’.
5. Enter a relevant name in the ‘Volume Label’ field. This name will represent your drive when you connect it with Windows Explorer or Mac and will be mentioned above the drive letter for the My Passport drive. Therefore, enter a descriptive name.
6. Now, again select a ‘Quick Format’ option, then click ‘Start’ option, wait for a few minutes to get your drive reformatted with the FAT32 file system, so that you can use it. After successful formatting, you can directly save or move files to it like any other external hard drive.
In macOS / OS X Platform
- Connect your Western Digital My Passport drive to Mac computer, and let the OS detect and mount the drive for use. Now, a new hard drive icon will appear on the desktop.
- On macOS Dock, select Finder. When the Finder window opens, on the menu bar, select ‘Go’ and then ‘Utilities.’ After that, you will be able to see /Applications/Utilities folder in Finder. From the Utilities folder window, select ‘Disk Utility’ application.
- When the Disk Utility opens, choose the Western Digital hard drive icon from the sidebar.
- Click ‘Erase’ on the Disk Utility file menu. Now, the Erase dialogue window appears, here select the ‘Volume Format’ drop-down list and choose ‘MS-DOS (FAT)’ or ex-FAT File System.’ Note: ex-FAT is a better choice for formatting WD My Passport on Mac.
- Now, click the ‘Erase,’ button and wait a few minutes and let the macOS erase data on the drive and reformat it by FAT32 or ex-FAT format.
- Once formatting is done, you can use the drive in macOS or OS X as a regular hard drive.
Window’s Disk Management and Mac’s Disk Utility applications are secure platforms to erase your WD My Passport easily. You don’t require any third-party software to format your WD My Passport with FAT or ex-FAT.
Caution: Avoid Formatting your WD My Passport without Backup
We can’t rule out the possibilities of human errors resulting in the accidental formatting of the WD My Passport external drive. A silly man-made mistake will permanently remove all of the contained pictures, videos, audio files, and docs instantly from the WD My Passport. Hence, fasten your seat-belts and backup your WD My Passport before erasing. If you have already joined the data loss club unwillingly, then try running D-I-Y applications to recover data from Mac and Windows.
Tips for Effective Formatting
- Format your Western Digital My Passport external hard drive to FAT32 or ex-FAT format so to transfer the data between a Mac and Windows system conveniently.
- There are specific third-party systems, like Digital Camcorders, and Sony PlayStation 3, which need the drives to be formatted in either FAT32 or ex-FAT format to perform read from and write operation. Check it before selecting a file format.
- Due to some limitations FAT32 format is not useful for every type of user, and also affects both Mac’s and PC’s performances. Therefore, it is better to choose ex-FAT instead.
- Ex-FAT supports maximum volume size up to 128 PiB, and its supported maximum file size is 128 PiB.
- Like FAT32, ex-FAT is not a very commonly used file system, due to which its support may vary among third-party devices.
- The corruption chances of the external drive increases, if it is used on both Mac and PC systems regularly. Therefore, it is better to take backup of your important photos and videos before sharing them between both the computers.
Summary: Have you received the error: 'The disk you inserted was not readable by this computer' on Mac? Don't worry, this article will focus on how to fix WD My Passport is corrupted or unreadable on Mac. To avoid the loss of important data, you'd better recover lost data from the unreadable WD My Passport with iBoysoft Data Recovery for Mac.
WD My Passport external hard drive is able to work on Mac and Windows for data transferring or backup. It is popular for its auto backup and passport protection features, keeping your files and folders safe. However, there are times that the WD My Passport becomes unreadable or corrupted on Mac. You may be greeted with errors like 'The disk you inserted was not readable by this computer', which prevents you from accessing all data stored on the drive.
It's so frustrating when you meet this issue. If you are struggling to solve this issue, you will find a collection of verified troubleshooting steps.
- Table of contents
- 1. Causes of WD My Passport not readable on Mac error
- 2. How to fix 'WD My Passport unreadable' on Mac error?
- 3. Conclusion
Note: If you received the disk not readable error with three options: Initialize, Ignore and Eject, please don't select 'Initialize'. Initializing the drive will erase all of the data that is currently sitting on the drive, which makes it difficult to recover lost data.
Causes of WD My Passport not readable on Mac error
Let's at first take a look at the complaint from community.wd.com:
'My WD My Passport 2TB Portable External Hard Drive has suddenly become unreadable on my laptop (MacBook Pro Server with macOS 10.12 Sierra) and I have tried on a MacBook Pro 2011 running 10.13 High Sierra with the same results. Any suggestions to fix my unreadable WD drive?'
The good news is, even though you have been prompted with an error message, at least your WD My Passport drive is recognized. There are many reasons that can lead to a drive not being readable, but essentially this is because the internal file system is damaged. Some of the possible reasons for this error are described as follow:
- Mac malfunctions
- Outdated drivers
- Faulty connections
- Write-protected drive
- The WD My Passport is not formatted
- An internal file system error or bad sectors
- Virus/malware infection to your WD My Passport
- Incompatibility issue between your WD My Passport and Mac machine
- Accidental interruption or removal of your WD My Passport during transferring data
How to fix 'WD My Passport unreadable' on Mac error?
In most cases, the issue can be repaired with a simple initialize. But this operation will remove all data stored on this drive. Are there any other ways to fix WD My Passport unreadable issue on Mac? Of course, just try these solutions one by one:
Solution 1: Re-insert the WD My Passport

The first and foremost thing is to remove the WD My Passport safely from Mac and then re-plug it into the USB port properly. If the external hard drive mounts and appears on the left sidebar of Finder, then you can access the drive. However, if the WD drive still won't mount or the error persists, continue with the next method below.
Solution 2: Check the Mac computer
The next step is to check whether your Mac machine has a problem or not. Just connect a different storage device to your Mac. If this error still pops up, the problem may refer to your Mac machine, you can restart your Mac to see if everything works well. Otherwise, if you can see the other drive in Finder, the problem is associated with the previous WD My Passport.
Solution 3: Check if the WD My Passport is encrypted
The WD My Passport for Mac corrupted or readable issue can also happen if the drive is encrypted by BitLocker. By default, the Mac computers cannot recognize a BitLocker encrypted drive, which means you are unable to read or write BitLocker encrypted drive on Mac.
You can insert the drive in a PC and then turn off the BitLocker encryption so that it can be read on Mac. In addition, you can access a BitLocker encrypted drive with the help of a third party tool.
Solution 4: Update Mac drivers
Drivers enable one or more hardware devices to communicate with the computer's operating system. If drivers are out-of-date, a variety of issues will happen such as the disk not readable error. Apple handles all system and driver updates for your system. To check if any updates are available, please do the following:
- Step 1: Go to Apple menu and select 'App Store'.
- Step 2: Click on the 'Updates' button located on the top pane.
- Step 3: Check available updates for your system and applications.
Solution 5: Repair the WD My Passport in Disk utility
Disk Utility is a built-in used to erase, format or manage internal disks and external storage devices. The most important feature of Disk Utility is First Aid, which helps detect and repair any issue with your disk. Here is how to run First Aid on your Mac to repair the unreadable WD My Passport:
- Step 1: Open Disk Utility from your /Applications/Utilities folder.
- Step 2: Select the unreadable WD My Passport in the left side bar.
- Step 3: Select the 'First Aid' tab.
- If Disk Utility tells you the disk is about to fail, back up your data and replace the disk. You can't repair the disk. Otherwise, continue to step 4.
- Step 4: Click Run.
- If Disk Utility reports that the disk appears to be OK or has been repaired, you're done. Otherwise, you have to back up as much of your data as possible.
Solution 6: Recover lost data and erase the WD My Passport
If the error still exists, you have no choice but erase the WD My Passport. But keep in mind that you will lose all data store on this disk. If you didn't back up important data, you should get lost data back with free Online data recovery software at first.
Step 1: Recover lost data from the unreadable WD My Password on Mac
If you are not sure which data recovery tool you can trust, iBoysoft Data Recovery for Mac is highly recommended to recover lost data from the unreadable or corrupted WD My Passport. This free Mac data recovery can scan and recover lost data from unreadable SD cards, internal Macintosh hard drives, external hard drives, USB flash drives, etc. iBoysoft Data Recovery for Mac provides a complete Mac data recovery solution even if your Mac won't boot/turn on, your device is failing, inaccessible or has lost a partition.
Moreover, iBoysoft Data Recovery for Mac can also recover recently or permanently deleted files, recover lost data from formatted hard drives, recover lost data from unmountable hard drives, and recover lost data from inaccessible drives, etc. This software supports recovering documents, photos, videos, emails, and music files. It's fully compatible with macOS Catalina 10.15/Mojave 10.14/High Sierra 10.13/Sierra 10.12 and Mac OS X 10.11/10.10/10.9/10.8/10.7.
1. Download and install iBoysoft Data Recovery for Mac on Mac.
My Passport Wd Format For Mac Windows 7
2. Launch iBoysoft Data Recovery for Mac.
3. Select the unreadable WD My Passport and click 'Next' to search for lost files.
4. Preview the searching results, choose those you want and click 'Recover' to get them back.
5. Go over to ensure all lost files have been successfully restored.
Step 2: Erase the unreadable WD My Password in Disk Utility
After you get files off the WD My passport hard drive, you are safe to erase this external hard drive to make it work again. Reformatting will fix the unreadable error and the drive can be ready to use. Then you can copy the recovered data back.
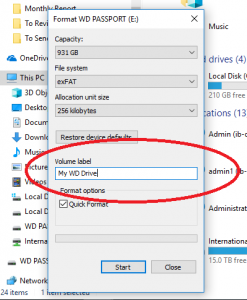
• How to format external hard drive on Mac?
My Passport Wd Format For Mac
Solution 7: Ask data recovery service for help
However, if the solutions above don't fix the WD My Passport unreadable issue for you, or your WD My Passport even won't show up on Mac, it's probably the drive has been physically damaged. In that case, you should send it to a local data recovery service or replace it with a new one.
Conclusion

My Passport Wd Format For Mac Download
Hope these solutions have helped you fix the WD My Passport corrupted or unreadable issue. If you have any question about this article, stay in touch with us for further assistance. Specifically, we'd love to hear if you have other solutions for this issue.
