May 12,2020 • Filed to: Mac Recovery • Proven solutions
Ctrl Shift Space ⌘ A: Switch to next tab in dialog: Ctrl Tab ⌃ Tab: Switch to Normal view: Alt W L: Switch to Page Break Preview view: Alt W I: Switch to Page Layout view: Alt W P: Switch to previous tab in dialog: Ctrl Shift Tab ⌃ ⇧ Tab: Toggle End mode: End: Fn → Toggle full screen: Ctrl Shift F1 ⌃ ⌘ F: Toggle total row of table: Ctrl Shift T ⌘ ⇧ T. On a Mac you use the Command key where on a PC you would use Control (or Ctrl). If you were wondering why Ctrl-B didn't make your text bold, chances are you were previously a PC user and didn't. For example, to use Command-C (copy), press and hold the Command key, then the C key, then release both keys. Mac menus and keyboards often use symbols for certain keys, including modifier keys: Command (or Cmd) ⌘. Option (or Alt) ⌥. How to Perform “Ctrl-Alt-Delete” on Your Mac. Weston Girot - Jun 5, 2018. If you’ve used Windows you know that Ctrl + Alt + Delete —now “ Ctrl + Shift + Delete “—is what you do when things aren’t going as expected. Like when you go to launch a program and you get a never-ending loading bar. Ctrl+Shift+Alt and drag mouse Shift+Alt+Arrow keys: Move line up/down: Alt+Up arrow / Alt+Down arrow: Duplicate line: Ctrl+E,V: Expand selection: Shift+Alt+= Contract selection: Shift+Alt+-Go To Definition: F12: Peek Definition: Alt+F12: Go To Definition stack: Ctrl+Shift+8 (Back) Ctrl+Shift+7 (Forward) Close the.
“I recently used my friend’s MacBook, and found that I couldn’t Force Quit apps with the help of keys Control + Alt + Delete on Mac. Is there any equivalent to Control + Alt + Delete keys on Mac to Force Quit frozen apps?”
Well, one of our readers faced a little problem while he tried to switch from Windows to Mac, and we are sure that most of you also had faced the same. There is no Control + Alt + Delete on Mac like windows. But Yes! There are alternatives to Control + Alt + Delete on Mac, and we will talk about the same in the article. So, stick with us till the end.
Part 1. What Is Control Alt Delete on a Mac?
If you have been using Windows for a long time, you must be aware of the shortcuts like Control + Alt + Delete, Control + Shift + Escape, Alt + Tab, etc. All these keys when pressed together in their specific formation, they create a shortcut way to perform a specific function, making it so easy to use your computer.
But, when a user switches to Mac, he really misses those shortcut ways to perform various functions. Just to let you know, Mac also has all the shortcuts to perform the tasks similar to what you used to perform on Windows. The MacOS is different from Windows, and that’s why the shortcut keys are different. One of the very popular shortcut keys combinations on Windows is “Control + Alt + Delete”, which is used to open the Task Manager and force quit apps. The New user on Mac really suffers from doing that as they don’t know the correct keys combination. The “Control + Alt+ Delete” equals to “Command + Option + Escape” on the Mac.
Part 2. When Should You Use Control Alt Delete on Mac?
Now, as you already know what is the Control + Alt + Delete on Mac. It’s probably the time to find out when should you use the equivalent of Control + Alt + Delete keys on Mac.
- When you are using an App and it suddenly freezes, the equivalent of Control Alt Delete can be an option to force quit that app on your Mac.
- Sometimes an app on your Mac starts misbehaving, it starts getting into the way of your other tasks and also denies quitting normally. So, the best way to force quit it is the Control Alt Delete on Mac.
- If an App on your Mac is freezing, the probability is high that your Mac’s screen will freeze too, and won’t let you perform any function through screen or mouse. So, this shortcut key is the best way.
Part 3. How to Control Alt Delete on Mac?
There is no Control + Alt + Delete on Mac, so, who is there to help you out when an app misbehaves? Are there any other shortcuts to Force Stop apps on Mac? Well, the answer is multiple yeses, because there are plenty of alternatives to Control + Alt + Delete on Mac. On Mac, you can force quit an app through the keyboard shortcuts, Dock, Apple Menu, etc.
Below are the 5 equivalents of Control + Alt + Delete on Mac:
1. Try the Shortcut Key Command + Option + Escape
Command + Option + Escape is exactly the Control + Alt + Delete of the Mac. It performs the same task, as soon as you press all these keys together, it takes you to the Force Quit window on Mac similar to Windows.
Step 1 While you are working on your Mac and any app starts freezing or misbehaving, just press the shortcut Command keys simultaneously, press “Command + Option + Escape”. Pressing these keys will transport you to the Force Quit Window.
Step 2 Once you get into the Force Quit window, you will see that there is a list of all the apps that are currently running on your Mac in the foreground as well as in the background. The frozen app will have “Not Responding” mention against it. Simply select that app, and click the “Force Quit” button laying at the bottom corner of the window.
2. Try Instant Kill with Command + Option + Shift + Escape
Command + Option + Shift + Escape is another great equivalent of Control + Alt + Delete on Mac. It’s a great combination of keys to directly kill the frozen app without taking you to any window or any step by step procedure.
Step 1 When you see an App freezing while you are working on it, just stop working and leave the app in the foreground without minimizing it.
Step 2 Now, use the keyboard keys “Command + Option + Shift + Escape “, press all these keys together for more than 2 seconds, or until you see the app in the foreground getting force closed.
3. Try to Use the Dock on Mac
The dock is a user-friendly feature on your Mac, it keeps the app in front of you on your Mac’s desktop for easy access. But, do you know that Dock can also serve as an alternative to Control + Alt + Delete on Mac. Yes, it’s certainly a great and easy way to Force Quit any misbehaving app.
Step 1 If you are on the desktop of your Mac, you will see the Dock having the icon of all the running apps on your Mac, including the one that’s frozen and you want to force quit. Now, reach out to that app icon.
Step 2 Now, hold the “Option” key and “Right Click” on that app icon. It will bring a few options in front of you regarding that app. You will see a “Force Quit” option, click on it, it will close the app instantly.
4. Access the Force Quit Window from the Apple Menu
You already know the plenty of things that you can do with the help of Apple Menu on your Mac, but you probably don’t know that Apple Menu can also provide you with an alternative to Control + Alt + Delete on Mac. Yes, you can access the Force Quit window through the Apple menu and force quit an app.
Step 1 While on the Desktop, click on the Apple icon on top of your screen to access the Apple Menu. You will see a drop-down menu appearing.
Step 2 You will see a “Force Quit” option in that drop-down menu, clicking on that Force Quit option will take you to another window having a list of all your currently running apps on Mac. The list will have all the running apps including the one that’s frozen, it will have “Not Responding” written in front of it.
Step 3 Now, to force quit that not responding app, simply select it, and click on the “Force Quit” button at the bottom of the window.
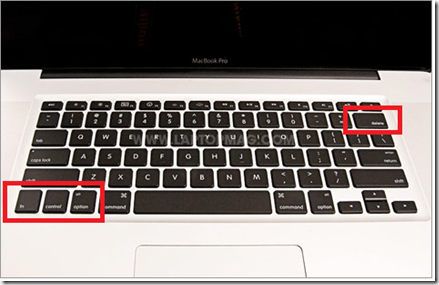
5. Open the Activity Monitor
Now, here is the actual feature of Mac that is made to keep a track of all the app’s activities on Mac and to Force Quit any misbehaving app. Activity Monitor is for Mac what the Task Manager is for Windows. You can easily see how many tolls an app is taking on your Mac, and force quit any misbehaving app.
Step 1 When on the home screen, search for “Activity Monitor” with the help of Spotlight, Spotlight is a magnifying glass icon at the top corner of your home screen.
Step 2 You will see various search results, look for Activity Monitor app among them, it should be one with the app's icon. Click on the app to enter. You will be directed to a new window named “Activity Monitor (My Processes)”. This window will have a list of all of your fully or partially running apps in the foreground as well as background.
Step 3 Now, to forcefully close the frozen app, simply select the app from that list, and then click on the “Quit Process” button in the top corner of the window, the button might look like an “X”, look for it and click on it with the app selected.
Part 4. How to Perform Control + Alt + Delete on Mac without Losing data?
Whenever you do Force quit your app via alternatives of Control + Alt + Delete on Mac, the possibilities of losing data from your Mac increase by a very good percentage. The main reason being the unsaved files under the apps while you killed them in between the operation. You’ll lose your important files and data, and it can be a trouble for you until you know how to recover the files on Mac. We’ll tell you a powerful app that you can try to recover your files lost due to force quit of apps.
You can try Recoverit (IS) tool for Mac. It can easily recover your files lost on Mac due to the force quitting of misbehaving apps. The recovery tool is powerful and supports the recovery of a large variety of files types, and it’s very easy to use as well. iSkysoft for Mac is the best recovery tool for Mac, and that reflects very well through its features.
Recoverit (IS) for Mac
Some Really Useful Features:
- The tool comes packed with various types of Recovery modes to fulfil your recovery needs. You can select among multiple types of recovery modes.
- You can recover more than 1000 files formats with the help of iSkysoft.
- iSkysoft can recover all kinds of data for you i.e. Audio Files, Videos, Images, Documents, ZIP, etc.
- You can recover data from all kinds of Operating Systems as well as different kinds of storage devices.
- The tool carries the highest recovery rate, and that comes from the 2 different scanning modes to provide you with a powerful scan.
How to Recover Data?
Step 1 As soon the app will launch you will notice the first window having various Recovery Modes listed, modes like All Around Recovery, Lost Partitions Recovery, Deleted Files Recovery, Recycle Bin Recovery, and few more. All these are Recovery modes to help you with recovery, you can choose any recovery mode that suits your recovery need.
Step 2 Once you have chosen the Recovery Mode, it’s time to now select the storage drive to perform recovery on. The second window will contain all your Mac’s partitions, Disks, and also if any external device is connected. Simply choose the disk you want to recover data from, and click “Scan”. Clicking the Scan button will initiate the scanning of the drive as per the chosen Recovery Mode. The program will take a few minutes to scan for every possible lost file.
Step 3 Once done, you’ll see a preview of all the lost files that can be recovered. Navigate through the files, or look through the previews, to find the files that you want to recover. As soon as you find the files, select all those files, and click the “Recover” button at the bottom of the window. Then select the storage location on your Mac through the browse window, and click “OK” to restore files on your Mac.
There are equivalents to Control + Alt + Delete on Mac, and now you all know that very well. Now, if any apps start misbehaving, you can simply force quit it with the help of any of the above-mentioned method. No need to regret the absence of the shortcut command keys Control + Alt + Delete on Mac. And in case, if you lose your data during the force quit process, you can try Recoverit (IS) Tool for Mac to help you to recover all of your data.
If you've recently switched to Mac from Windows, you'll no doubt have wondered if there's a Ctrl-Alt-Del equivalent for Mac. The command brings up a menu that is used on Windows to terminate a program/task, or reboot a system. You can even choose to sign out of your account or switch to another one. So, basically, it's a universal fix.
How to press Ctrl Alt Delete on a Mac? There's no exact keyboard shortcut that performs the same task as Ctrl+Alt+Delete does on Windows, but you can achieve similar results on Mac — at least with terminating apps — through different commands.
Improved force quit on Mac
The Mac version on Ctrl-Alt-Delete: Grab the best tools for force quitting, effortlessly
There are at least five ways to close programs on Mac via Force Quit. You can use Terminal, a keyboard shortcut, the Apple Menu, Dock, or Activity Monitor, all of which will represent ctrl alt del equivalent for Mac.
In this article, we take a look at all the known ways of using the Mac version of Control Alt Delete.
How to Ctrl-Alt-Delete on a Mac
The simplest answer to 'How do you control alt delete on a Mac keyboard?' would be to use Force Quit. And guess what, there's a shortcut for that as well.
So here's how to do Ctrl Alt Delete on a Mac:
- Press ⌘+Option+Esc and you'll bring up the Force Quit dialog box. This can be used at any time but, given that you can quit any app by making it active and pressing ⌘+Q, the only time you'll need it is when an app stops responding or starts beachballing. The command would still works when the app is in full-screen mode.
- Once you've called up the dialog box, you'll see a list of currently running apps. Usually the one that's causing a problem will be labelled as not responding.
- Select the non-responding app and press Force Quit.
If you don't want to memorize the shortcut, there's an easy way to perform the same action via the Apple menu: Click on the Apple logo in the upper left corner > Force Quit > select the app and force quit (the equivalent of ctrl alt del on Mac).
Tip: If apps regularly become unresponsive or start hogging processor cycles, iStat Menus can help get to the bottom of what's causing the problem. It will show you which apps are using the biggest CPU cycles. And if you need more information, you can launch Activity Monitor directly from the iStat Menus app.
All other alternatives for Ctrl+Alt+Del on a Mac
How to perform 'Ctrl-Alt-Delete' on Mac?
There are a couple of other force quit shortcuts to unfreeze app on Mac:
- Dock. If you hold down the Control and Option keys, and click on an app's icon in the Dock, you'll see Force Quit listed as an option in the menu that pops up. Select it and the app should force quit.
- Activity Monitor. You can double-click on any application in the Activity Monitor to bring up a separate window with more information about it and the Quit option to close it.
- Apple Menu. The third way to do the equivalent of control alt delete on a Mac keyboard is to click on the Apple menu and select Force Quit. This will bring up the Force Quit dialog box and you can select the unresponsive app from there.
- Terminal. If the basic methods don't work, you can access Terminal utility in the Applications and type the force quit command:
- Type 'top' and press the Return button. You'll see the information about all the apps that are active at the moment.
- In the Command column, find the name of the app you want to terminate and make a note of its PID number (right on the left).
- Type 'q' to return to the command line.
- Type 'kill111' (replacing 111 with the PID number) — this will perform force quit on Mac for the selected program.
- Quit Terminal.
Control Alt Shift Keyboard
Once you learn how to force quit an app on Mac, here are two quick ways to relaunch it:
- Click on the app icon if it's in the Dock.
- Click on the magnifying glass in the top right corner, type the name of the app, and click on it once it appears.
What do you do when application won't Force Quit
Sometimes it's not just one app that's unresponsive. What to do when your Mac freezes? How do you start Task Manager on a Mac?
To fix browser freezing — let's say, if you can't quit Safari — it would be enough to go into Activity Monitor and kill Safari processes. But if the whole system is not responding and force quit doesn't work on Mac, you'll have to give it a fresh start.
Macro Ctrl Alt Shift
Unlike Windows macOS doesn't use the typical Ctrl-Alt-Delete shortcut to choose frozen programs to Force Quit. If you have a frozen Mac that won't do anything and you can't use any of the methods above to force quit (tip: you can force quit the Finder if it's misbehaving — it's just an app), you need to force it to restart.
Simple steps to fix force quit not working on Mac:
- Hold down Command and Control and press the power button to restart it. If you have a MacBook Pro with a Touch Bar, that won't work. You'll need to force it to shutdown and then start it normally. You do that by holding down the power button for five seconds. Your Mac will then forcibly shut down.
- You can restart your Mac again by waiting a few seconds and pressing the power button.
This is not the most time-efficient option, but it's definitely helpful to know how to close all apps on Mac.
How to check performance with Activity Monitor
If your Mac is running slowly, but all your apps are still working, or if the fans seem to run more often than normal or are louder than usual, there may be a process hogging CPU cycles. Seems it is a good time to peek inside the processes running on your computer. You can use Mac Activity Monitor shortcut to discover the culprit.
Here's how to start task manager on Mac:
- Launch Activity Monitor from the Utilities folder in your Applications folder and click the CPU tab.
- Make sure the arrow next to CPU% is pointing down. If not, click it.
- If there are any apps or processes using up significant CPU cycles (more than half), they may be causing a problem. You can quit them if you select the app or stop process (it could be a Safari tab) and press the X in the toolbar.
All in all, there is no direct equivalent of pressing Ctrl+Alt+Delete on a Mac but by using a combination of the Force Quit function and Activity Monitor tool you can not only end task on Mac, but actually achieve a more informed result. And if you'd like to have even more control over your Mac, use iStat Menus to get all the up-to-date information. You can download and try iStat Menus for free from Setapp and see what's slowing down your Mac right now.
Meantime, prepare for all the awesome things you can do with Setapp.
Alt Shift Windows
Read onSign Up
Ctrl Alt Shift
