We built Safari to be the best browser for your Mac, iPhone, and iPad. Built-in privacy features keep your browsing your business. You can stream and search smarter with handy tools that help you save, find, and share your favorite sites. Apple Pay in Safari lets you shop safely and simply. Safari for Mac is faster and more energy efficient than other browsers. And thanks to iCloud, Safari works seamlessly with all your devices.
- Best Mac Web Browser
- What Is The Best Browser For Mac
- File Browsers For Mac Os Xp
- Mac Os X Browser
- Browser For Mac 10.5.8
- “Commander One looks like a great app to have on your Mac if you’re frustrated with OS X’s built-in file management.” Cultofmac.com ”Once it’s installed, you get dual pane browsing, unlimited tabs, a variety of sorting options, an easy toggle for revealing hidden files, and more.
- Free adb file browser for mac download. System Tools downloads - ADB File Browser OSX by Jonathan Warner and many more programs are available for instant and free download.
Defending your online privacy and security.
Privacy and security aren’t just something you should hope for — they’re something you should expect. That’s why features to help protect your privacy and keep your Mac secure are built into Safari.
Intelligent Tracking Prevention.
Accessing File-System Data. Every file system stores metadata about the files in the file system. This metadata describes the file but is not part of the file itself. The metadata for a file can include attributes such as Mac OS file type information, BSD-style file access permissions, and creation and modification dates. Tor Browser Bundle for Mac enables you to securely browse the Web while hiding your identity, proving to be an accessible, feature-rich option.
Remember when you looked at that green mountain bike online? And then saw annoying green mountain bike ads everywhere you browsed? Safari uses machine learning to identify advertisers and others who track your online behavior, and removes the cross‑site tracking data they leave behind. So your browsing stays your business. And Safari keeps embedded content such as Like buttons, Share buttons, and comment widgets from tracking you without your permission. We know you’ll like that.
Sandboxing. Built-in protection for websites.
Sandboxing provides a safeguard against malicious code and malware by restricting what websites can do. And because Safari runs web pages in separate processes, any harmful code you come across in one page is confined to a single browser tab, so it can’t crash the whole browser or access your data.
Fingerprinting defense.
When you’re online, the characteristics of your device can be used by advertisers to create a “fingerprint” to follow you. Safari thwarts this by only sharing a simplified system profile, making it more difficult for data companies to identify and track you.
Protection from harmful sites.
Safari helps protect you against fraudulent websites and those that harbor malware — before you visit them. If a website looks suspicious, Safari prevents it from loading and warns you.
Private Browsing.
When you use Private Browsing, Safari doesn’t remember the pages you visit, your search history, or your AutoFill information. You can also use DuckDuckGo, a built-in search engine that doesn’t track you, to make your web searches private, too.
More secure and convenient passwords.
Safari works hard to make sure your passwords are robust and unique by automatically creating and storing strong passwords for you. Once stored, your passwords will autofill in websites across all your Apple devices and in apps on iOS and iPadOS devices. In Safari preferences, passwords that have been used more than once are flagged so you can easily update them. And one-time security codes sent over SMS are autofilled right in the password field as soon as they appear in Messages. Security has never been so user friendly.
Surf seamlessly across all your devices.

Not only does Safari come on every Mac, it comes on all your iOS and iPadOS devices. And thanks to iCloud, your passwords, bookmarks, history, tabs, and Reading List are always up to date no matter which device you’re using.
iCloud Keychain securely stores your user names, passwords, and credit card numbers and keeps them up to date on your trusted devices. So you can easily sign in to your favorite websites — as well as in apps on iOS and iPadOS — and quickly make online purchases. And everything is protected with robust 256-bit AES encryption.
With Bookmarks in Safari, your favorite sites are always close at hand. Bookmark a web page on your Mac, and it automatically appears on all your iCloud-connected devices.
With Tab view, the last websites you had open on your Mac are available in Safari on your iOS and iPadOS devices — and vice versa. So you can go from one device to another without having to search for the web pages you were reading.
Save web pages you want to read later simply by adding them to your Reading List. Then view them on any of your iCloud-connected devices — even if you’re not connected to the internet.
The fastest way to browse on a Mac. And faster than any Windows browser, too.
With a blazing-fast JavaScript engine, Safari is the world’s fastest desktop browser, outperforming both Mac and PC browsers in benchmark after benchmark on the same Mac.1
JavaScript performance on advanced web applications1
Safari vs. Windows 10 browsers
Safari vs. Windows 10 browsers
Safari vs. Windows 10 browsers
Search more. Stream more.
Safari is optimized specifically for Mac, so it’s more efficient than other browsers on macOS. And Safari plays HTML5 video — the format used by your favorite streaming services — whenever it’s available. So you can explore the web for up to three hours longer and stream video for up to four hours longer than on any other browser.2
browsing compared to Chrome and Firefox
streaming videos compared to Chrome and Firefox
The best browsing experience.
Features in Safari help you surf smarter and easily manage and share what you find.
Pay easily and securely with Apple Pay. Apple Pay is the easiest and most secure way to pay when shopping in Safari. Look for Apple Pay on your favorite shopping sites, then complete your purchase with Face ID or Touch ID on your iPhone or iPad. You can also use Touch ID on your MacBook Pro or MacBook Air, or double-click the side button on your Apple Watch. Your credit card details are never shared when you use Apple Pay, and your transactions are protected with industry-leading security.
Learn more about Apple PayUpdated start page. Easily and quickly access your favorites and frequently visited sites. And Siri suggestions surface bookmarks, links from your reading list, iCloud Tabs, links you receive in Messages, and more.
Desktop-class browsing on iPad. Safari now shows you a website’s desktop version that’s scaled for the large iPad display and automatically optimized for touch input. Faster and more fluid scrolling makes browsing feel better than ever. And a new download manager means you can easily download and share files right in Safari.
Stop auto-play videos. Safari prevents unexpected and unwanted videos with audio from automatically playing while you browse. Just click the play button if you want to view them. Have a favorite site where you always want videos to play? Use per‑site settings in Safari to enable media auto-play.
Turn on website icons in tabs in Preferences to easily see what you have open. Pin your favorite sites and they’ll reappear in tabs every time you open Safari. You can also mute the audio on any tab right from the Smart Search field — perfect for stopping the music without having to hunt for where it’s coming from or, if you prefer, silencing all the audio from your browser at once.
Personalize your browsing experience in Safari with settings for individual websites, like page zoom level, location services, and content blockers. So each website appears just how you like it.
Automatically use Reader for every web article that supports it, so you can read without ads, navigation, and other distractions. Customize your view by selecting your font size and style, and choose Sepia and Night themes.
Play video from a web page to your TV with Apple TV — without showing everything else on your desktop. Just click the AirPlay icon that appears on compatible web videos and you can watch your video on the big screen.
Float a video window from Safari over your desktop or a full-screen app on your Mac or iPad. Play the video in any corner of the desktop and resize it to see more or less of what’s behind it. So you can watch videos while you browse photos. Or catch up on your favorite show while you catch up on email.
With Spotlight built into every Mac, you’re never far from the information you want. As you type in the Smart Search field, you’ll see Safari suggestions from sources like Wikipedia, news sites, Maps, movie listings, flight status, weather, stocks, and sports.3
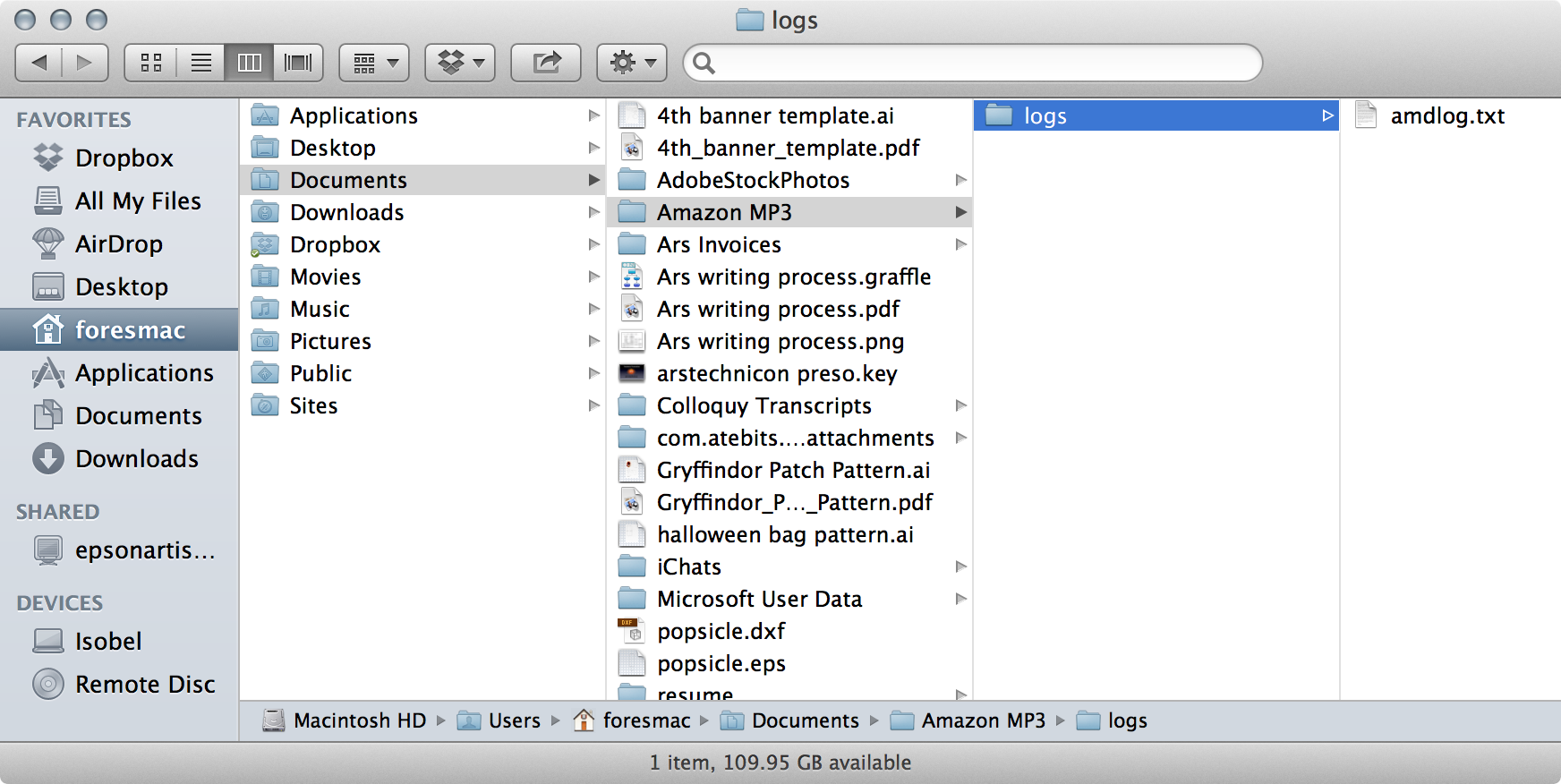
Share anything you come across on the web without leaving Safari. Just click the Share button, then choose how you want to send it off. Use Mail, Messages, or AirDrop or add it to a note.
Developers
Deep WebKit integration between Mac hardware and macOS allows Safari to deliver the fastest performance and the longest battery life of any browser on the platform, while supporting modern web standards for rich experiences in the browser. WebKit in macOS Catalina includes optimizations and support for additional web standards that enable even richer browsing experiences.
Extensions
Safari Extensions are a great way to customize your browsing experience on macOS. Find and add your favorite extensions from the Mac App Store.
The Finder is the first thing that you see when your Mac finishes starting up. It opens automatically and stays open as you use other apps. It includes the Finder menu bar at the top of the screen and the desktop below that. It uses windows and icons to show you the contents of your Mac, iCloud Drive, and other storage devices. It's called the Finder because it helps you to find and organize your files.
Best Mac Web Browser
Open windows and files
To open a window and see the files on your Mac, switch to the Finder by clicking the Finder icon (pictured above) in the Dock. Switching to the Finder also reveals any Finder windows that might be hidden behind the windows of other apps. You can drag to resize windows and use the buttons to close , minimize , or maximize windows. Learn more about managing windows.
When you see a document, app, or other file that you want to open, just double-click it.
Change how your files are displayed
To change how files are displayed in Finder windows, use the View menu in the menu bar, or the row of buttons at the top of the Finder window. You can view files as icons , in a list , in columns , or in a gallery . And for each view, the View menu provides options to change how items are sorted and arranged, such as by kind, date, or size. Learn more about customizing views.
When you view files in a gallery, you can browse your files visually using large previews, so it's easy to identify images, videos, and all kinds of documents. Gallery View in macOS Mojave even lets you play videos and scroll through multipage documents. Earlier versions of macOS have a similar but less powerful gallery view called Cover Flow .

Gallery View in macOS Mojave, showing the sidebar on the left and the Preview pane on the right.
Use the Preview pane
The Preview pane is available in all views by choosing View > Show Preview from the menu bar. Or press Shift-Command (⌘)-P to quickly show or hide the Preview pane.
macOS Mojave enhances the Preview pane in several ways:
- More information, including detailed metadata, can be shown for each file. This is particularly useful when working with photos and media, because key EXIF data, like camera model and aperture value, are easy to locate. Choose View > Preview Options to control what information the Preview pane can show for the kind of file selected.
- Quick Actions let you easily manage or edit the selected file.
Use Quick Actions in the Preview pane
With Quick Actions in macOS Mojave, you can take actions on a file without opening an app. Quick Actions appear at the bottom of the Preview pane and vary depending on the kind of file selected.
- Rotate an image
- Mark up an image or PDF
- Combine images and PDFs into a single PDF file
- Trim audio and video files
To manage Quick Actions, click More , then choose Customize. macOS Mojave includes a standard set of Quick Actions, but Quick Actions installed by third-party apps also appear here. You can even create your own Quick Actions using Automator.
Use Stacks on your desktop
macOS Mojave introduces Stacks, which lets you automatically organize your desktop into neat stacks of files, so it's easy to keep your desktop tidy and find exactly what you're looking for. Learn more about Stacks.
The sidebar in Finder windows contains shortcuts to AirDrop, commonly used folders, iCloud Drive, devices such your hard drives, and more. Like items in the Dock, items in the sidebar open with just one click.
To change the items in your sidebar, choose Finder > Preferences from the Finder menu bar, then click Sidebar at the top of the preferences window. You can also drag files into or out of the sidebar. Learn more about customizing the sidebar.
Search for files
To search with Spotlight, click the magnifying glass in the menu bar, or press Command–Space bar. Spotlight is similar to Quick Search on iPhone or iPad. Learn more about Spotlight.
To search from a Finder window, use the search field in the corner of the window:
When you select a search result, its location appears at the bottom of the window. To get to this view from Spotlight, choose “Show all in Finder” from the bottom of the Spotlight search results.

What Is The Best Browser For Mac
In both Spotlight and Finder, you can use advanced searches to narrow your search results.
Delete files
File Browsers For Mac Os Xp
To move a file to the Trash, drag the file to the Trash in the Dock. Or select one or more files and choose File > Move To Trash (Command-Delete).
Mac Os X Browser
To remove a file from the Trash, click the Trash to open it, then drag the file out of the Trash. Or select the file and choose File > Put Back.
Browser For Mac 10.5.8
To delete the files in the Trash, choose File > Empty Trash. The storage space used by those files then becomes available for other files. In macOS Sierra, you can set up your Mac to empty the trash automatically.
