Calendar User Guide

If you keep calendars in internet accounts—for example, iCloud, Yahoo, or another CalDAV account—you can use the accounts in Calendar on your Mac, and access all your calendars and events in one place.
I wanted a desktop calendar program as good as iCal for Mac, and the calendar component of eM Client is certainly that. I am using personal calendars on iCloud plus a work calendar on Exchange, and eM Client is almost the only program that can do that (yes, Outlook with the iCloud plugin works, but it is spectacularly ugly).
Add a calendar account
In the Calendar app on your Mac, choose Calendar > Add Account.
Do one of the following:
Select your calendar account provider, click Continue, then follow the onscreen instructions.
If your calendar account provider isn’t listed, ask your provider for the information you need to enter.
Choose Other CalDAV Account, click the Account Type pop-up menu, then choose an option based on the information you need to enter.
Automatic: Choose this option if you just need to enter your email address and password.
Manual: Choose this option if you need to enter your user name, password, and the server address.
Advanced: Choose this option if you need to enter your user name, password, server address, server path and port number. You can also select checkboxes if you need to use SSL or Kerberos v5 authentication.
Outlook Calendar For Mac
- Best Mac email client for a feature-rich alternative to Apple Mail. Mail Inbox can be ideal to manage Gmail for Mac users. With full-fledged Email, Calendar and Contacts packed into one single app, Zoho Mail is the suite-st email app around. We support the latest versions of Apple Mail and Calendar for Mac OS X 10.
- Configure Exchange Email & Calendar in Apple Mail & Calendar (Macintosh) We support the latest versions of Apple Mail and Calendar for Mac OS X 10.9 (Mavericks). Note: In previous versions of OS X, some items have different names (e.g., in OS X 10.8, Internet Accounts was called Mail, Contacts & Calendars ).
- Download this app from Microsoft Store for Windows 10, Windows 8.1, Windows 10 Mobile, HoloLens. See screenshots, read the latest customer reviews, and compare ratings for Mail and Calendar.
- Calendar notifications also appear on your Mac and other devices that use the same accounts. If you use Handoff, you can switch between your Mac and other devices while creating, modifying, or viewing events and calendars. To open an event or calendar handed off to your Mac, click the Handoff Calendar icon that appears at the left side of the Dock.
Each account you add is listed separately in the sidebar. If the sidebar isn’t showing, choose View > Show Calendar List or click Calendars in the toolbar.
Set up your iOS and iPadOS devices to use the same account, so that your calendars stay up to date across all those devices and your Apple Watch.

Stop using a calendar account
You can temporarily stop using an account so that its calendars and events no longer appear in Calendar on your Mac.
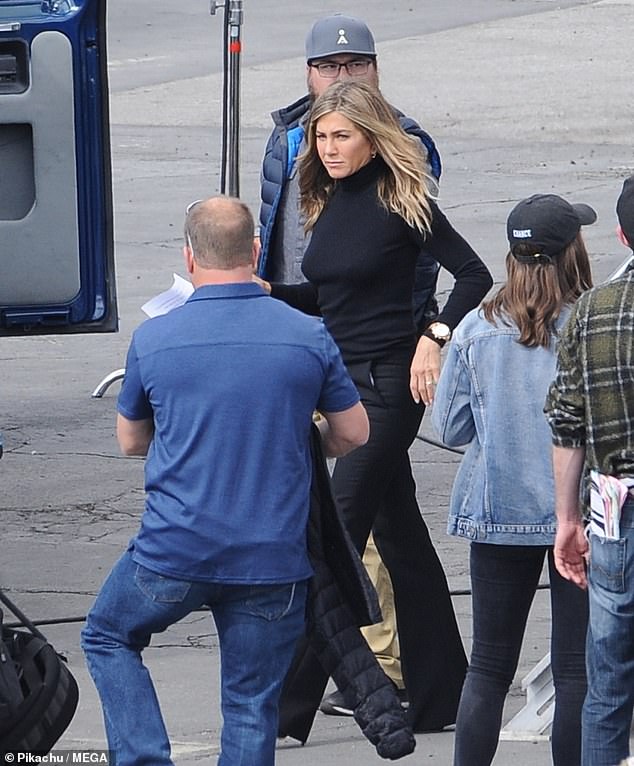
Calendars For Mac
In the Calendar app on your Mac, choose Calendar > Accounts, then select the account you want to stop using.
Deselect the Calendar checkbox.
To use the account again in Calendar, select the Calendar checkbox. The account’s calendars and events reappear.
Delete a calendar account
Best Mail And Calendar App For Mac
If you no longer want to use an account in any app, including Calendar, you can delete the account.
Note: If you use iCloud Keychain, and you remove an account (other than your primary iCloud account), you’re asked whether to remove the account from your other Mac computers that use iCloud Keychain, or just turn off all the account features on this Mac.
Mail And Calendar For Mac
In the Calendar app on your Mac, choose Calendar > Accounts, then select the account you want to delete.
Click the Remove button at the bottom of the account list.
You can view, add, and modify events, and respond to invitations, in the Calendar app on all your devices that use the same accounts. You can also view, add, and modify your iCloud calendar events, and respond to invitations, on iCloud.com. Changes you make show up everywhere, so you always have your most current calendar events at hand. Calendar notifications also appear on your Mac and other devices that use the same accounts.
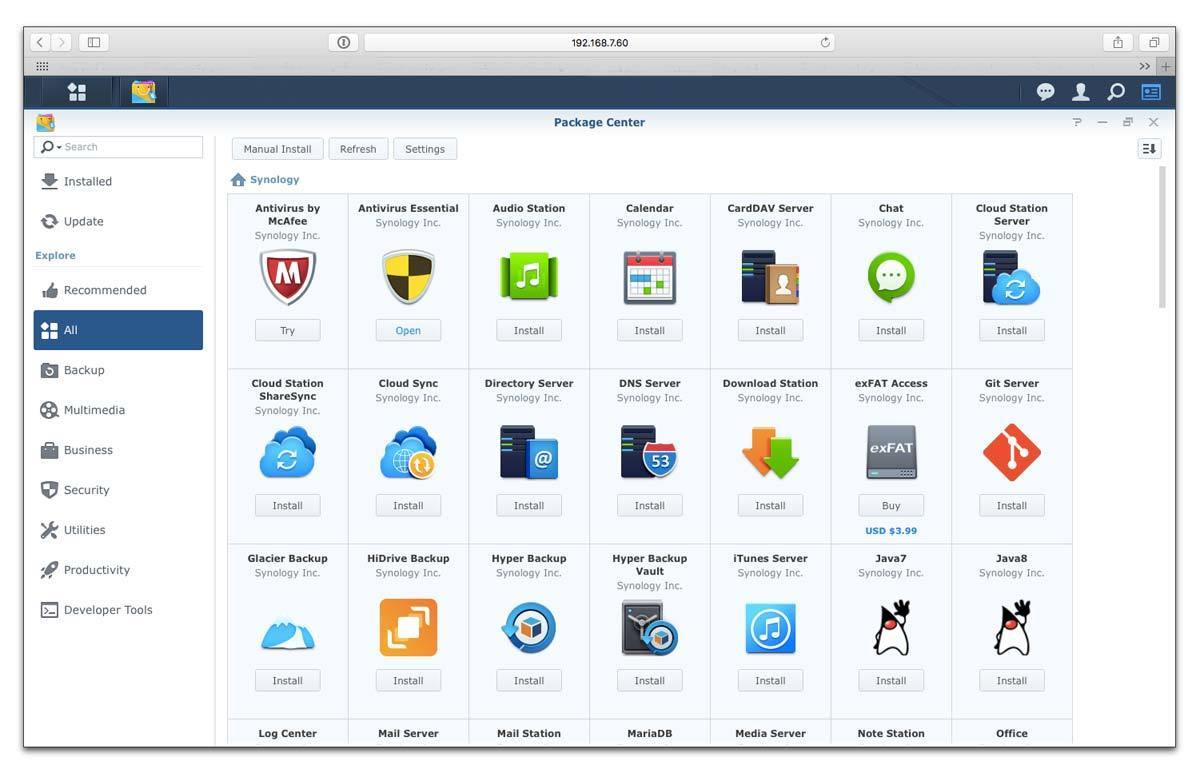
If you use Handoff, you can switch between your Mac and other devices while creating, modifying, or viewing events and calendars. To open an event or calendar handed off to your Mac, click the Handoff Calendar icon that appears at the left side of the Dock.
Use the instructions below to configure UMass Amherst Exchange email and calendaring in Apple Mail and Calendar. We support the latest versions of Apple Mail and Calendar for Mac OS X 10.9 (Mavericks).
Note: In previous versions of OS X, some items have different names (e.g., in OS X 10.8, Internet Accounts was called Mail, Contacts & Calendars).
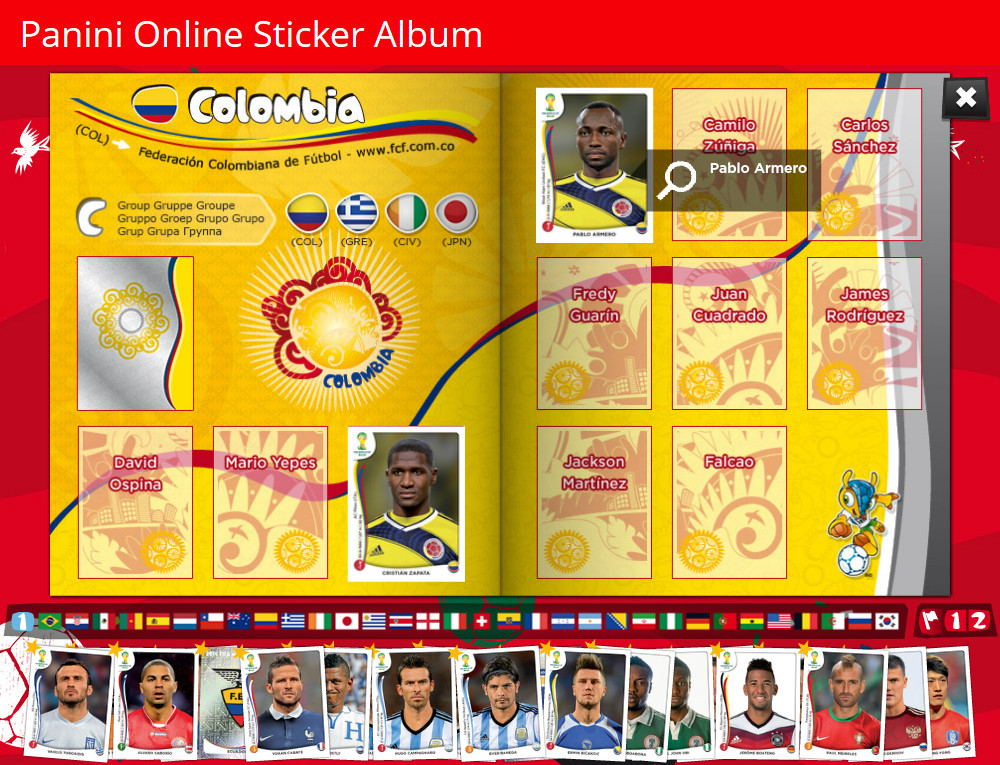
How To Use Mac Calendar
- In the Apple Menu, go to System Preferences... The System Preferences window opens.
- In the System Preferences window, click Internet Accounts. The Internet Accounts window opens.
- In the Internet Accounts window, you should see a list of account types on the right side of the window, including Exchange. If you do not see the list of account types, click the + button in the lower-left corner to make the list appear. Once the list of account types is visible, click Exchange. An Account Information window opens.
- In the Account Information window:
- In the Full name field, enter your name as you'd like it to appear in the Sender field of your outgoing mail.
- In the Email address field, enter NetID@umass.edu (e.g., bsmith@umass.edu). Check with the IT professional in your department if you are having problems configuring.
- In the Password field, enter your UMass Amherst IT Active Directory/Exchange password, then click Continue. Note: This may be the same as your IT Account Password. The Account Summary window opens.
- In the Account Summary window, verify your settings and click Continue.
- Next, select the apps you wish to use to access UMass Amherst IT's Exchange environment (e.g., Mail, Contacts, Calendar) and click Done. The Internet Accounts window opens.
- Close the Internet Accounts window. You can now access your Exchange account using the apps that you selected in the previous step.
