- The Best Virtual Machine For Mac Os X
- What Is The Best Free Virtual Machine For Mac
- Best Virtual Machine For Macbook
- Best Virtual Machine For Macbook Air
You have a couple of different options when you close your virtual machine. Each affects the machine a little differently. When you close your virtual machine window, you‘ll see several options. You can choose: Save the machine state. This saves the virtual machine in exactly the state that it’s in when you close it.
There are plenty of options available for people who need to run Windows software or games on their Macs. In this article we look at the best virtual machine and virtualisation software packages for the Mac.
QEMU as an alternate virtual machine to run on the operating systems GNU / Linux, Windows, FreeBSD, NetBSD, OpenBSD, OpenSolaris, DOS and Mac OS X runs. The user interface is completely in English. QEMU can emulate the following CPU types: x86, Intel x86-64 and AMD64, PowerPC, ARM, Alpha, m86k (Coldfire) – MIPS and Sparc32 / 64. Virtual Machines in Mac OS X Compared Parallels Desktop 6, VMware Fusion 3.1 and VirtualBox 4 in comparison Many Mac users will be familiar with the situation that there is a program from time to. Play Games on a Mac Using a Virtual Machine. Virtual machines are convenient because users don't need to switch computers to run two or more operating systems simultaneously. But this convenience has a cost and that is the performance penalty that you pay by using virtual machines. The best paid hypervisors available are Parallels Desktop.
Apple likes to do things its own way, and often annoys even its most loyal customers by doing daft things – like ditching the traditional headphone socket when it launched the iPhone 7 a few years ago.
But even Apple recognises that we live in a world – and particularly the corporate, business world – that is dominated by PCs running Microsoft Windows. And, unfortunately, there are a number of important programs and apps used in many industries that will only run on Windows.
The Windows version of Microsoft Office includes the Access database that has never been available for the Mac, and there are many professional graphics and video tools that are Windows-only. And, of course, there are all those A-List games that have never even glanced in the direction of us poor, forgotten Mac gamers.
But, thankfully, there are ways of running Windows on your Mac that will provide access to Access, so to speak, along with all those other professional software tools and terrific Windows games. Just remember that most of these solutions do still require you to buy a full, licensed copy of Windows as well.

What is Boot Camp?
Apple’s solution to the Windows-compatibility conundrum is Boot Camp, which you can use by launching the Boot Camp Assistant app, located in the Utilities folder within your main Applications folder.
The Boot Camp Assistant sets aside a chunk of your Mac’s internal hard drive (or solid-state drive) so that you can install Windows on the drive alongside macOS itself. When you turn on your Mac you can then choose whether you want the Mac to start up – or ‘boot’ – with the normal macOS, or to boot into Windows instead – a process known as ‘dual-booting’.
Boot Camp will allow you to run Windows and Windows apps at full speed, using all the processor power and memory built into your Mac. That’s the best solution for running games or professional graphics apps that need a lot of power.
But Boot Camp has some disadvantages too – not least of which is the fact that some iMac models won’t actually allow you to upgrade your copy of macOS if you already have Boot Camp set up on that machine (see this support page for more details).

Apple is also reluctant to support older versions of Windows – in fact, its support pages for Boot Camp now seem to focus just on Windows 10, so if you want to install Windows 7 or Windows 8 then you may need to stick with macOS High Sierra, and then hunt around on Apple’s website to find the graphics drivers and other software that you need to run those versions of Windows.
If you do decide to install Windows using Boot Camp then the important thing to remember is that you lose access to the Mac side of things while Windows is running. So if you use Apple Mail for your emails, and your collection of selfies is stored in Photos, then you’ll have to shut down Windows and reboot the Mac into macOS again in order to use those programs once more.
But, of course, switching back to the macOS means that you lose your Windows apps again, and constantly switching between macOS and Windows can quickly become a real chore if you have to do it several times a day.
What is Virtualisation?
There’s another option available, called ‘virtualisation’, that allows you to run Windows, and Windows apps, from right within the macOS itself. In effect, this means that you’re running both operating systems at the same time, and can run your Windows apps on the Mac desktop right alongside all your normal Mac apps.
Programs such as Parallels Desktop, VMWare Fusion and VirtualBox allow you to create a ‘virtual machine’ (VM), that runs on your Mac just like any other Mac app. The virtual machine uses software to mimic the workings of a conventional PC, and this allows you to install Windows on your virtual machine and then install any Windows apps that you want to use on the virtual machine too.
The virtual machine runs in its own window on the Mac desktop, and can then run your Windows apps on screen at the same time as conventional ‘native’ Mac apps, such as Apple Mail and Safari.
The ability to run native Mac apps and virtualised Windows apps at the same time is a lot more convenient than dual-booting with Boot Camp, as you no longer have to switch back and forth between the macOS and Windows. However, virtualisation does have some drawbacks.
Your virtual machine is running a full version of the Windows operating system on top of the main macOS on your Mac, so your Mac is going to need plenty of memory and processor power in order to provide decent performance for the virtual machine.
Multi-processor Macs with at least two cores are better for running virtual machines – and quad-cores or more are best, as you can devote one or more processor cores to give all their power to running Windows. It will also help if you can devote 4GB of memory or more to each virtual machine (some people like to run multiple virtual machines with different versions of Windows, which really needs stacks of memory and processor power).
Even then, your virtual machine won’t be as fast as an actual physical PC that has its own built-in processor and memory, which means that Boot Camp is still the best option for running high-end graphics software on Windows, or the latest 3D games.
The Best Virtual Machine For Mac Os X
However, most Macs released in the last few years can still use virtualisation to run many business and productivity apps that don’t need high-end graphics horsepower, such as Microsoft Office, and the specialised apps and databases that many companies develop for their own internal use.
1. Parallels Desktop 15
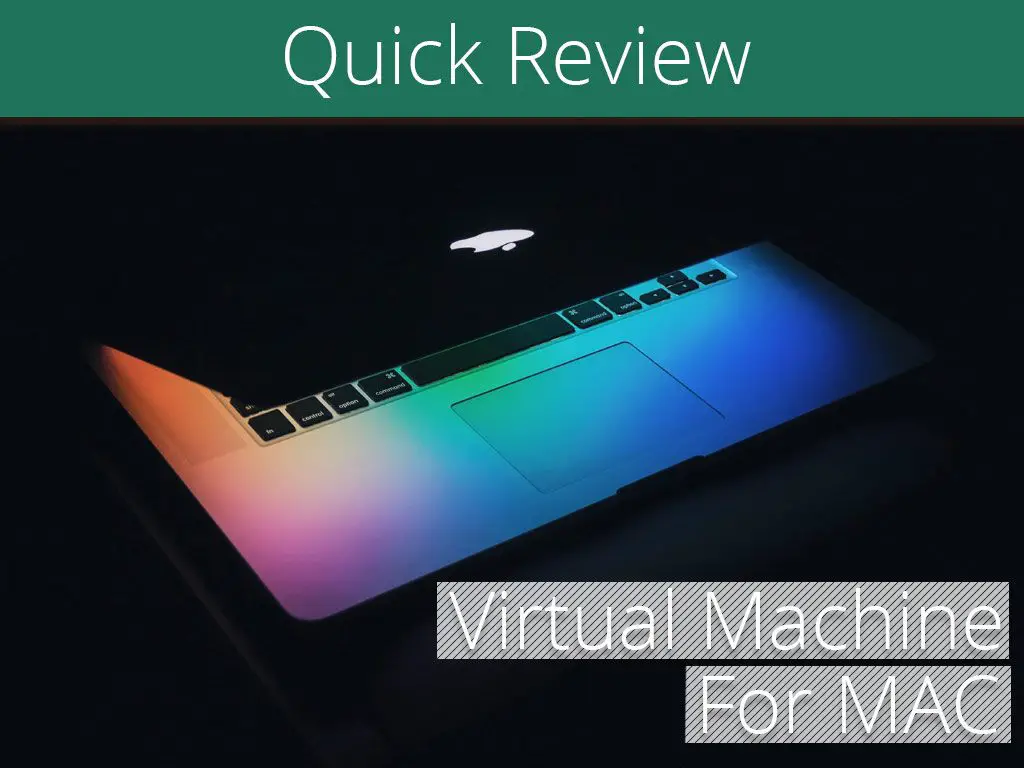
The latest version of Parallels Desktop is ready for macOS Catalina, provides good performance, and slick integration between the macOS and Windows VMs.
Apple is just a few weeks away from launching macOS Catalina , the latest version of the macOS, which means that Parallels Desktop is also due for its own annual update. It’s this regular cycle of updates that has kept Parallels at the forefront of the Mac virtualization market in recent years, and version 15 is another welcome update.
Parallels Desktop 15 is quite a major update too, although many of its new features and improvements are ‘under-the-bonnet’ technology changes that may not seem immediately obvious when running the software, but which will be important for Parallels users as the macOS itself continues to develop over the next few years. There have been some important behind-the-scenes changes as well, as Parallels is now owned by Corel – a company whose support for the Mac has sometimes seemed less than whole-hearted. However, Corel recently made a big comeback on the Mac with the 2019 edition of CorelDraw, so let’s hope that it doesn’t lose sight of the Mac as it continues to develop the Parallels product range in the future.
There are some important new features coming in Catalina so, as you’d expect, Parallels Desktop 15 is designed to support those new features and help them to work with Windows apps running in your virtual machines. Parallels states that version 15 will support Catalina’s Sidecar feature, which allows your Mac to use an iPad as a second screen, so you’ll be able to move your Windows apps over onto the iPad screen while you use your main monitor for your Mac apps. You’ll also be able to use the Apple Pencil in Windows apps as well.
Parallels Desktop 15 also improves some of its file-sharing features, making it easier to drag and drop images from web pages in Safari, or from other Mac apps, and then drop them straight into your Windows virtual machine. You can also Control-Click (or right-click) on a file on your Mac, and you’ll see a new option in the Share menu that allows you to quickly launch your Windows email program and send the file as an attachment.
One of the biggest architectural changes in the macOS in recent years has been Apple’s introduction of its new Metal graphics system. Parallels Desktop 15 can now use Metal to improve its support for Microsoft’s DirectX graphics technology in Windows, now supporting DirectX 11 along with DirectX 9 and 10. If your Mac has a decent graphics card (GPU) then you should get better performance when running Windows games, as well as professional-level graphics tools such as Autodesk 3DS Max. However, you’ll need to be running either Mojave or Catalina on your Mac in order to get the full benefits of this improved graphics performance.
And, as always, there are three separate editions of Parallels Desktop 15 available. The standard version of Parallels Desktop is available for home users or students for a one-off purchase price of £70/$80, with an upgrade available for existing users for £40/$50. There are two other versions available for business and professional users, with Parallels Desktop Pro providing additional features and technical support for developers, while Parallels Desktop Business Edition includes centralized admin and deployment tools for large businesses. The Pro and Business Editions are the same price, but they do require an annual subscription of £80/$100 which you’ll need to renew each year in order to keep using the software.
Sign up for Parallels 15 here.
2. VMWare Fusion 11
Note: The latest version of Fusion is almost a year old, so a new version may be in the pipeline as Apple prepares to launch Catalina.
Back in September 2018, VMWare injected new life into Fusion, with Fusion 11 coming right up to date with support for macOS Mojave and the latest updates for Windows 10.
Fusion takes the same basic approach to virtualisation technology as Parallels Desktop, allowing you to create a ‘virtual machine’ (VM) that uses software to simulate the hardware of a conventional Windows PC. The virtual machine runs on your Mac, just like any other Mac app, and allows you to install your copy of Windows – that you do have to provide yourself – and any other Windows programs and apps that you want to use.
The virtual machine can then run alongside your normal Mac apps, such as Apple Mail and Safari, allowing you to run Windows and Mac apps on the Mac desktop at the same time.
You can run your virtual machine in a window on the desktop, or expand Windows to full-screen mode if you prefer (while still leaving your Mac apps open and running in the background). You can also use Fusion’s ‘unity’ mode to hide the Windows desktop so that individual Windows apps, such as the Windows File Browser, can run right on the Mac desktop as though they were ordinary Mac apps.
Like Parallels Desktop, Fusion allows you to create virtual machines that run macOS and many versions of Linux, as well as just Windows. Fusion 11 also adds support for new Mac features, using multiple processor cores when running VMs on the latest iMac Pro and MacBook Pro models, and using Apple’s Metal graphics system to boost graphics performance for your Windows virtual machines. You can also use the Touch Bar on the latest MacBook Pro models to control Windows apps as well.
Fusion’s interface has never been quite as slick and streamlined as that of Parallels Desktop, but version 11 does include a new Application Menu that makes it quicker and easier to manage your virtual machines. The Application Menu sits in the main menu bar at the top of your Mac screen and allows you to quickly launch, pause or shut down all your virtual machines. You can also select and launch individual Windows apps from this menu, rather than having to first launch the virtual machine and then locate the app that you want.
There are two versions of Fusion currently available, and we’re pleased to see that VMWare still allows you to buy a straightforward licence for the software as a one-time purchase, rather than (pretty much) requiring a subscription as Parallels Desktop now does.
The standard Fusion 11 will be the best option for most people, costing £71/$80 for a single-user licence. There’s also Fusion Pro, which costs a hefty £141/$160, but includes many additional features for larger corporate users, such as the ability to work with VMWare’s vSphere software for managing virtual servers.
The company also makes a Windows counterpart to Fusion, called Workstation Pro, that allows business users to share their virtual machines on both Macs and Windows PCs. That focus on corporate users might deter some people, but Fusion is still a worthy rival for Parallels Desktop, and there’s a 30-day trial available so that you can check it out before making your mind up.
Sign up to VMWare Fusion 11 here.
3. Apple Boot Camp
Using ‘dual-boot’ rather than virtualisation technology, Boot Camp provides the best performance for Macs that need to run Windows.
It’s important to make a distinction between Boot Camp and the ‘virtualisation’ programs that we look at here, such as Parallels Desktop, VMWare Fusion, and VirtualBox.
Instead of creating a ‘virtual machine’ that allows you to run Mac and Windows apps together at the same time, Boot Camp is a ‘dual-boot’ system that simply allows you to ‘boot’ (start) your Mac using either the native macOS or Windows (but not both at the same time).
When you run the Boot Camp Assistant on your Mac, it divides your Mac’s hard disk or solid-state drive into two sections, called ‘partitions’. These partitions can vary in size, as required, and you leave the existing macOS on one partition, and then install Windows on the new partition (and you’ll have to provide the copy of Windows yourself, of course).
In effect, your Mac can then act as a straightforward Windows PC, and devote all its processor power and memory to running Windows and your Windows apps. And, crucially, if your Mac has a decent graphics card, it can use the full power of the graphics card to help run your Windows software. That’s definitely the best option for people who need to run high-end graphics software or 3D games, as you get much better performance than when running Windows in a virtual machine. (Destiny 2, here I come…)
The disadvantage of using Boot Camp this way is that you lose access to all your Mac apps while you’re running Windows. If you use Apple Mail for your emails then you’ll need to shut down Windows and Boot Camp, and switch back to the macOS every time you want to send or receive an email. And, if truth be told, the current version of BootCamp 6.1 isn’t quite as straightforward to set up as it used to be.
Previous versions of Boot Camp did all the work for you – they would partition your hard drive, install Windows from a normal installer disk, and also install any driver software that you needed so that components such as your graphics card, keyboard and mouse all worked properly within Windows.
Boot Camp 6.1 can now only be used to install Windows 7, Windows 8.1 or Windows 10. But not all Macs will work with all three versions of Windows, so before you even start to run the Boot Camp Assistant you’ll need to check the compatibility tables on Apple’s website to see which version of Windows will work on your Mac.
You can’t install Windows from an old installer disk anymore either, so you’ll either have to download a disk image file for Windows – called an ISO file – from Microsoft’s own web site, or use your Windows disk to create one. BootCamp includes driver software for setting up Windows 8 and Windows 10, but if you’re a fan of Windows 7 (which some people prefer for gaming) then you’ll have to hunt around on Apple’s web site for the drivers you need and make sure you follow the correct procedure when copying them onto your Boot Camp partition. But, if you persevere with all that, then you will eventually have Windows running at full-speed on your Mac, giving you access to a wide range of Windows software and games that require more power and speed than you can get from using virtual machine technology.
4. VirtualBox 5.2
This open-source virtualisation program is free for personal use – but more at home in a corporate environment.
VirtualBox is a bit of a mixed bag. Like Parallels Desktop and VMWare Fusion, VirtualBox allows you to create a virtual machine that can run Windows and Windows apps from within the macOS itself. If you want it for personal or educational use then VirtualBox is free – it’s actually been made available as an open-source program by Oracle, the big database company that owns the core code.
There are Linux and Windows versions of VirtualBox too, which allows you to use your virtual machines on many different types of computer (although you’ll still need to pay for your own Windows license to get started).

The disadvantage of open-source software is that VirtualBox isn’t as polished or easy-to-use as Parallels or Fusion. To be fair, the latest version 5.2 update is a bit more straightforward than previous versions, but it still throws a lot of jargon at you and if you don’t know the difference between a ‘virtual hard disk’ and a ‘virtual machine disk’ then you might find it a bit tricky to get started.
And, as the program is free, you don’t get any technical support – although there is a busy user forum where you can ask a few questions when you need to.
To be honest, Oracle is really aiming VirtualBox at large corporations who have a proper IT department to help them out. However, business users do need to pay £40/$50 for the VirtualBox Enterprise edition, and you may need to commit to buying 100 licences at a time, which pretty much rules it out for all but the largest businesses.

5. Wine 2.0
The third technology option – after Boot Camp and virtualisation – is Wine, which can run Windows apps without Windows itself.
If you don’t mind rolling up your sleeves and getting your hands a bit dirty, then Wine is an unusual option for running Windows software on your Mac. Like VirtualBox, Wine is an open-source program that you can download for free. However, it doesn’t use virtualisation technology to create a virtual machine for installing Windows – in fact, Wine is the only program in this group that doesn’t even require a copy of Windows at all.
Instead, Wine acts as a kind of software middleman that translates the programming routines – called APIs – in Windows apps so that they can talk directly to the macOS, without needing a full copy of Windows itself. And, as you don’t need a lot of extra memory or processor power in order to run Windows, you may find that Wine can often provide better performance than using a virtual machine (especially for games and graphics apps). The downside is that Wine can be spectacularly confusing for beginners – to the point that we can only really recommend it to hobbyists who like a bit of a challenge.
CrossOver
There is an alternative, though. A company called CodeWeavers makes a special version of Wine for the Mac, that it calls CrossOver for Mac, which is (a little) more straightforward to use. You have to pay £38/$50 for CrossOver – or £48/$63 with extra telephone technical support – but CodeWeavers does a lot of work testing the program to ensure compatibility with a wide range of Windows software.
Admittedly, CrossOver is still fairly complicated to use at first, but there’s a 14-day trial version available so that you can try it out and see what sort of performance and compatibility it provides for your main Windows apps and games.
There is a good reason why you (or the IT department) opted for a Mac, the only ‘issue’ is that many the best games are developed for the world's most popular operating system: sorry macOS – that's Windows. Of course, you can always hit up your iOS device to play games but the screen size and computing power is really what matters. And in this case each new line of Macs have the necessary screen size and processing abilities, but often lacks support for popular big-budget games. Fortunately, there are still ways that you can play your favorite games on your Mac.
Play Games on a Mac Using a Virtual Machine
Virtual machines are convenient because users don't need to switch computers to run two or more operating systems simultaneously. But this convenience has a cost and that is the performance penalty that you pay by using virtual machines.
What Is The Best Free Virtual Machine For Mac
The best paid hypervisors available are Parallels Desktop and VMware Fusion. Both of them provide OpenGL 3.0 and DirectX 10 support – which is essential for playing 3D games – but when it comes to processor-intensive games virtualization isn't quite the best solution.
Download CleanMyMac X from MacPaw’s website and clean up to 500MB of junk data from your computer while enjoying all the features of the software without major limitations.
Of course, there are ways to optimize the guest OS (in this case, Windows) and its performance, but it's better to build your own computer optimized for gaming. Unfortunately, the prefabricated nature of the Mac isn't much help here.
What it does do well, however, is allow you focus on the task and get the job done by squeezing the most out of the installed hardware. Of course, the specifications of that hardware is key in terms of performance both for daily tasks but particular for games, so the better system specs the Mac has, the better the virtual machine’s and therefore the guest OS's performance will be greater too.
What's the Best Way to Play Windows Games on a Mac?
The best available answer to this is Boot Camp. Thanks to the built-in dual-boot utility macOS has users can take advantage of the Mac's hardware to the full and use the device for playing games. Unfortunately, this also means that they cannot run both macOS and Windows simultaneously, but look at the bright side: at least this way gamers can focus 100% on playing the game while the hardware will deliver its best performance since it doesn't have to share its resources with another operating system.
Best Virtual Machine For Macbook
A secondary option is GeForce Now for Mac. NVIDIA's cloud-based game streaming service is currently in beta, and so it is available for free to all users ready to get gaming on their Mac. What makes this service a good choice is that the games are processed remotely and delivered to the Mac through the internet – so if this is your preference, don’t forget to connect via Ethernet rather than Wi-Fi.
More FAQs
Best Virtual Machine For Macbook Air
Best Virtual Machine Software of 2020
| Rank | Company | Info | Visit |
| |||
| |||
|
Best Mac Optimization Software of 2020
| Rank | Company | Info | Visit |
| |||
| |||
|
Get the Best Deals on Mac Optimization Software
Stay up to date on the latest tech news and discounts on Mac optimization software with our monthly newsletter.
